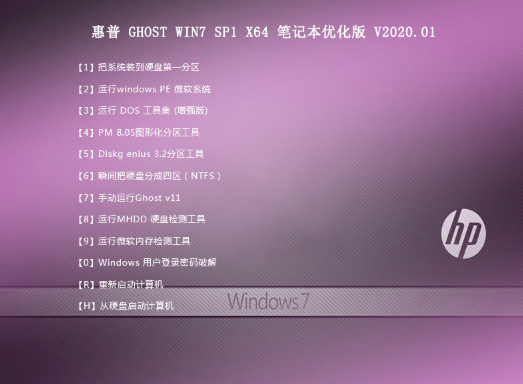现在对于很多购买了Mac电脑的用户来说,在一些工作上我们必须使用win10系统。那么问题来了,Mac不能直接运行Windows软件该如何安装呢?别担心,小编这里有具体步骤,来学习一下吧
现在越来越多的人选择苹果产品,而苹果公司的Macintosh电脑,相比较于Windows也毫不逊色,但是Mac不能直接运行Windows软件。很多使用苹果电脑的朋友就问了,怎么能安装win10呢?针对这个问题,小编整理了一个图文教程,希望帮助大家达成所愿。
1、进入苹果电脑的Mac OS系统,找到“实用工具”里的“磁盘工具”,双击打开,先点本机总的那块儿磁盘,再选择“分区”,点“+”增加一个分区,右侧“大小”可以调整WINDOWS的大小,确定好分区大小之后,点击“应用”,就可以等待分区完毕了。
win10图-1
2、BootCamp助理
制作WIN10启动U盘和获取WINDOWS对应的驱动BootCamp助理的位置在--应用程序--实用工具下,找到后双击打开。
苹果电脑装win10教程图-2
3、点击“继续”。
苹果安装win10图-3
4、选择第一个选项(制作WIN10 U盘启动)和第二个选项(获取WINDOWS对应的驱动)。
苹果电脑装win10教程图-4
5、选取正确的ISO镜像。
苹果电脑装win10教程图-5
6、点击“继续”。
win10图-6
7、稍等一会。
苹果安装win10图-7
苹果电脑装win10教程图-8
win10图-9
8、快完成的时候会提示下面窗口,输入你系统密码点回车就可以。
win10图-10
9、完成--U盘启动和win所需的驱动都在U盘里。
苹果电脑装win10教程图-11
以上就是苹果笔记本安装win10的方法了,你学会了吗?