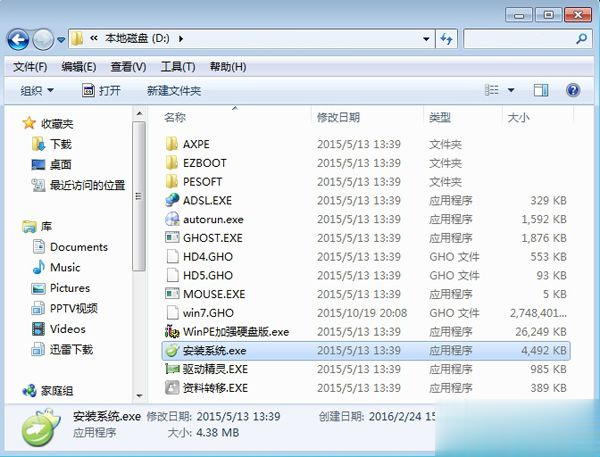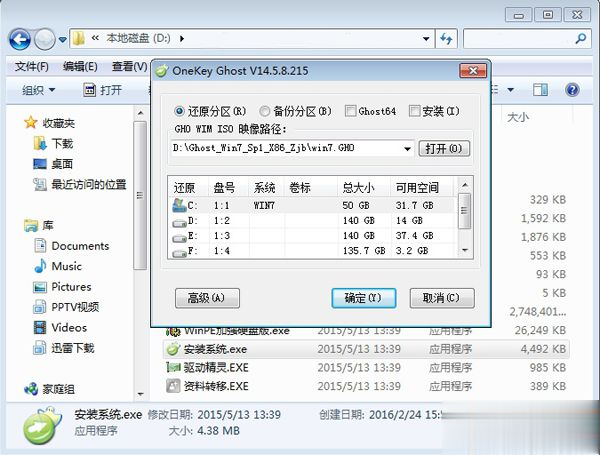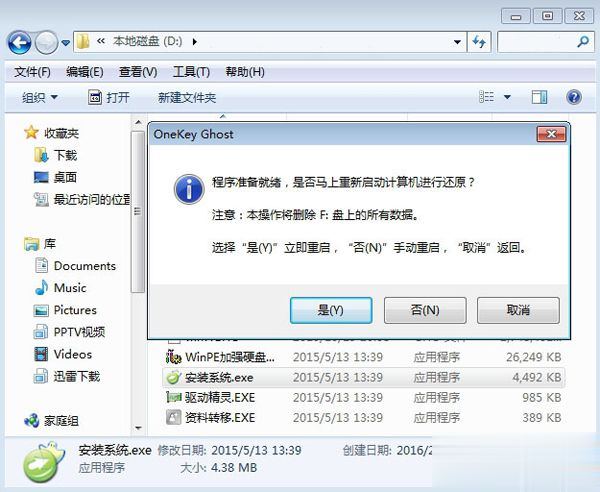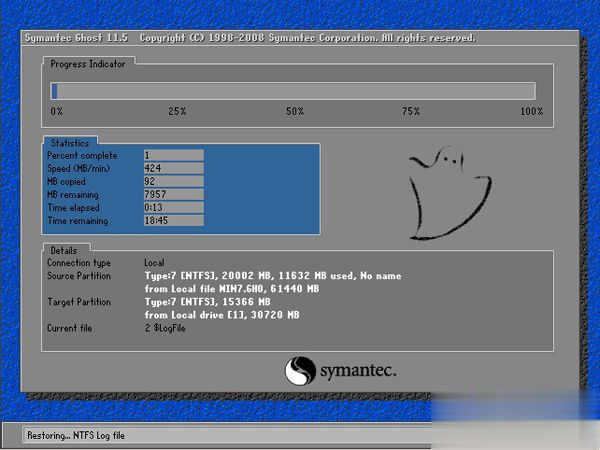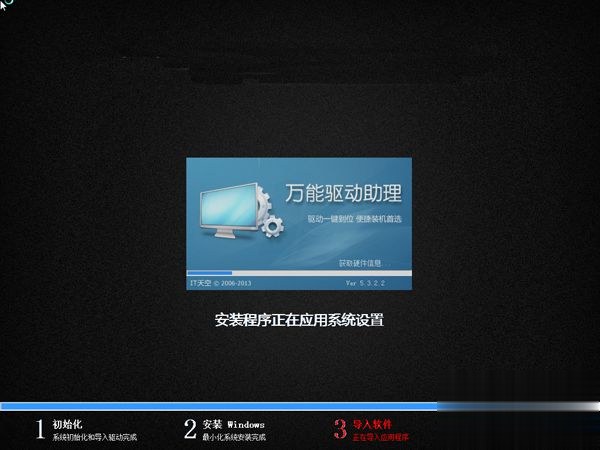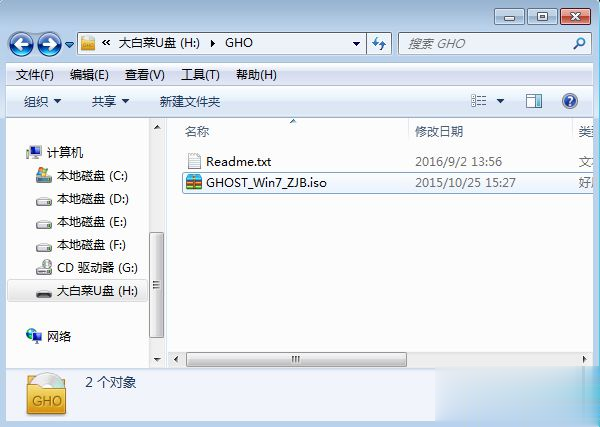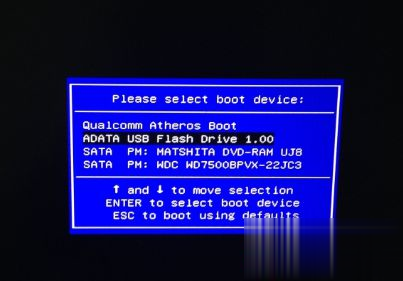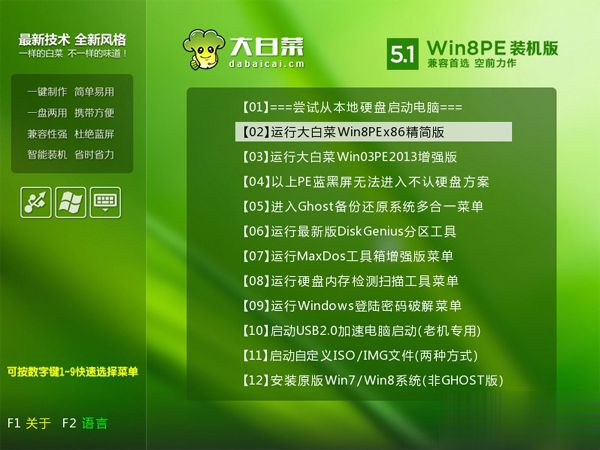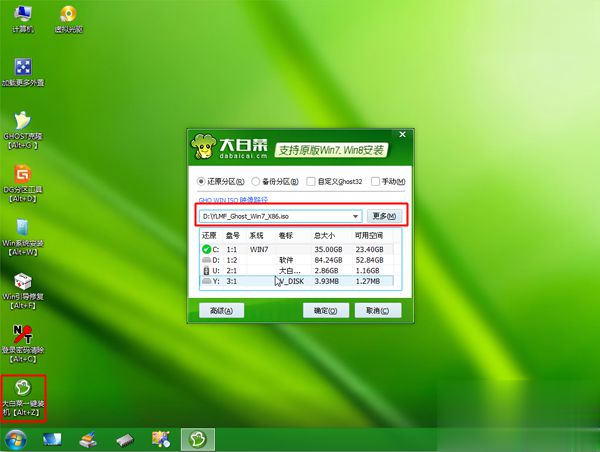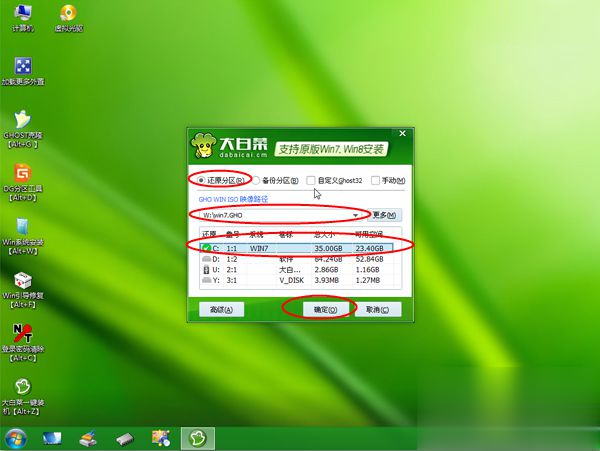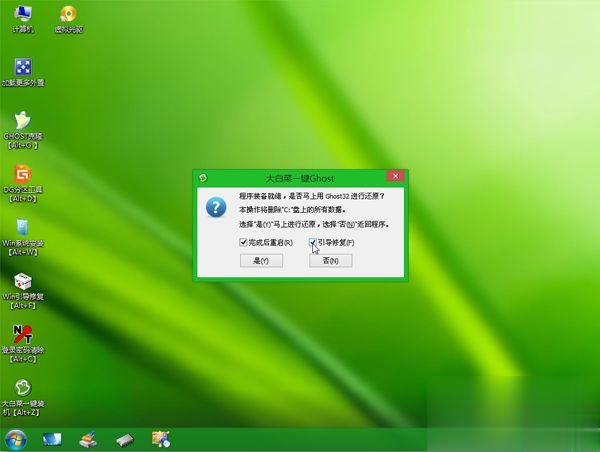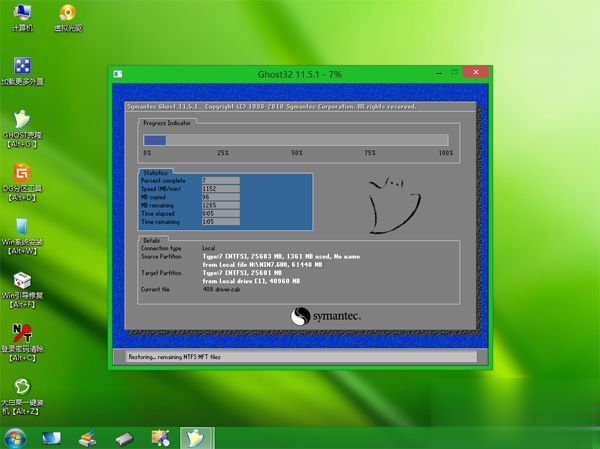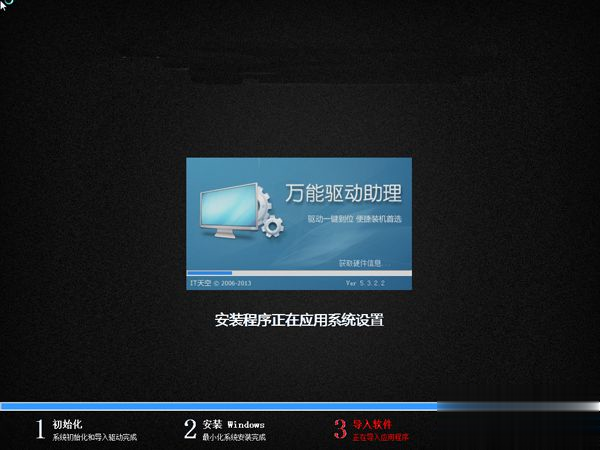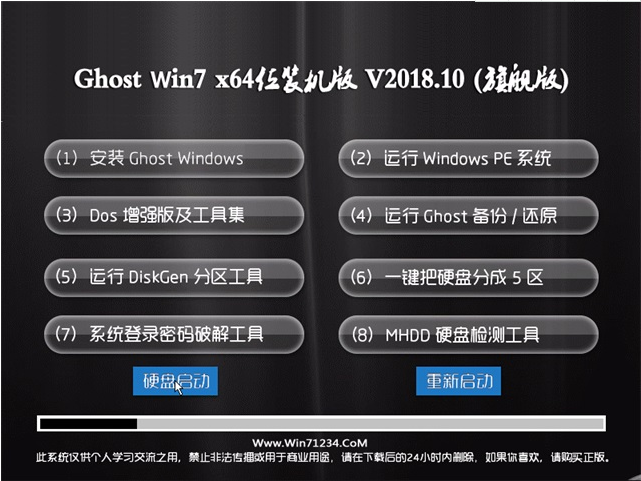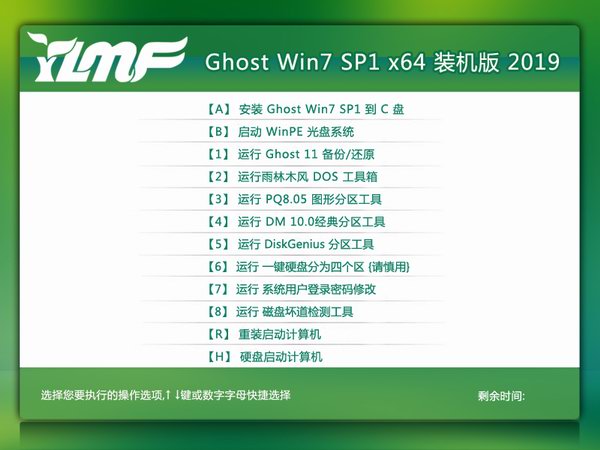U盘的用户不仅仅局限于数据存储,U盘还可以用于制作U盘启动盘来安装系统,最近有用户把系统下载到U盘,不知道怎么安装,那么下载到U盘的系统怎么安装呢?下面教大家系统下载到U盘的安装方法。
直接解压安装方法
1、使用WinRAR等工具将硬盘版系统解压到C盘之外的分区,比如D盘,也可以直接解压到U盘;
2、找到“安装系统.exe”,双击打开,在Onekey ghost界面,自动加载映像路径gho,选择安装位置,一般是C盘,确定;
3、弹出提示框,直接点击是立即重启;
4、重启之后进入这个界面,执行C盘格式化和系统解压过程;
5、解压完成后继续重启,执行安装组件和驱动程序过程;
6、最后启动进入全新系统桌面,安装完成。
三、用U盘安装方法
1、先将系统iso镜像转移到电脑上,然后把U盘做成大白菜U盘,再将系统iso文件复制到U盘的GHO目录下;
2、在需要安装系统电脑上插入启动U盘,重启后按F12、F11、Esc等快捷键打开启动菜单,选择U盘选项回车;
3、在U盘列表中选择【02】回车,启动pe系统;
4、双击【大白菜一键装机】,在打开的工具中选择系统iso镜像,工具会自动提取gho文件,点击下拉框,选择gho文件;
5、然后选择系统所在盘符,一般是C盘,或根据“卷标”、磁盘大小选择,点击确定;
6、弹出提示框,勾选“完成后重启”,点击是;
7、转到这个界面,执行系统解压到C盘的操作;
8、之后电脑将自动重启,此时拔出U盘,进入这个界面,开始安装系统;
9、最后启动进入全新系统桌面,系统安装完成。
下载的U盘的系统有上述两种安装方法,不过建议大家制作成启动U盘安装,因为直接解压方法可能无法安装。