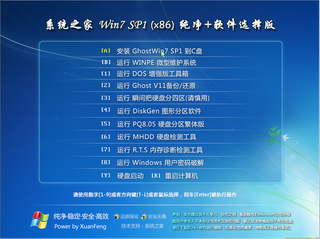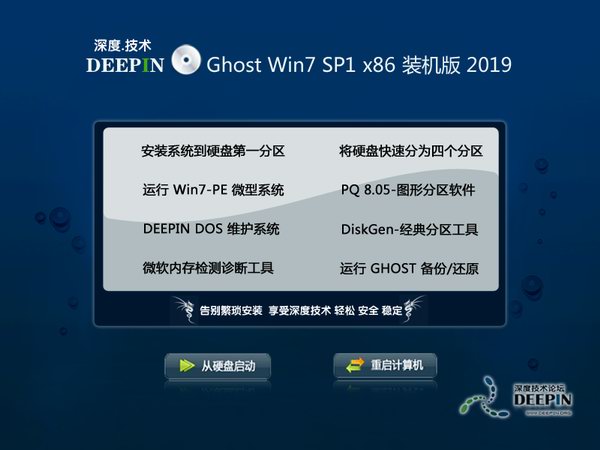电脑使用的时间长了之后难免会出现问题,但是很多的用户在面对重装系统的时候总是战战兢兢的,因为他们中的很多的朋友都是不知道如何下手来安装,如果你也是这样,那我们就一起来看看win7系统重装步骤吧。
win7系统安装步骤:
1、放入w7安装系统。
系统重装步骤示例1
开始啦
系统重装步骤示例2
下一步
选择硬盘第一分区作为安装分区
系统重装步骤示例3
分区——确定——安装临时文件——加载——展开——安全——更新
系统重装步骤示例4
安装:
系统文件解包完成
自动重启电脑
启动时不要敲回车键
待硬盘启动后再推上光驱门。
系统重装步骤示例5
重启
2、第一次电脑启动,请从硬盘启动安装系统:
系统重装步骤示例6
启动,更新,安全启动
系统重装步骤示例7
继续安装
3、第二次电脑启动,请从硬盘启动安装系统,完成系统设置安装:可打开光驱门,待硬盘启动后再推上光驱门。
系统重装步骤示例8
继续
手动输入用户名:
系统重装步骤示例9
准备
系统重装步骤示例10
手动输入密码,可以不设置
系统重装步骤示例11
密码——时间——设置——开机
系统重装步骤示例12
准备
4、第一次进入系统桌面,手动对系统做简单设置:
系统重装步骤示例13
桌面
手动设置系统分辨率。
系统重装步骤示例14
综上所述,上面就是小编为大家介绍的系统重装步骤的详细内容了,通过上面的系统重装步骤不知道大家有没有一定的了解呢?其实关于重装系统方式还是非常简单的,只要大家跟着小编一起来操作安装系统方式就可以成功哦。