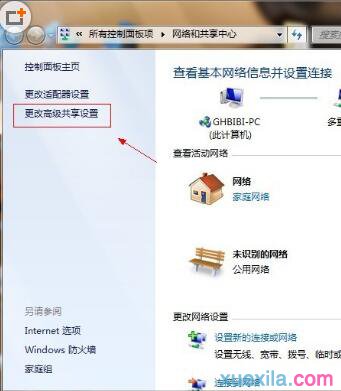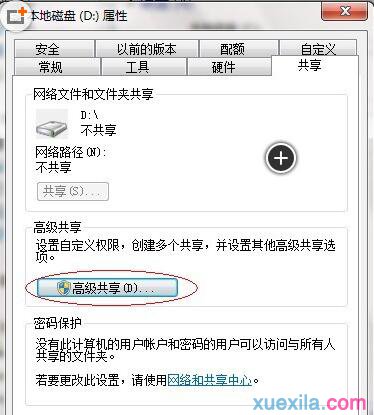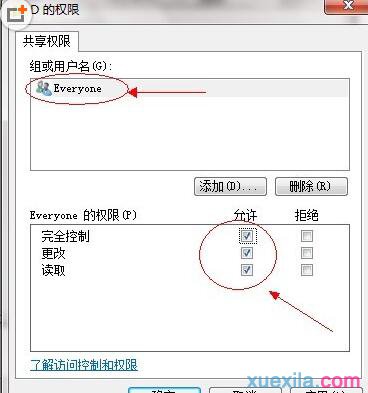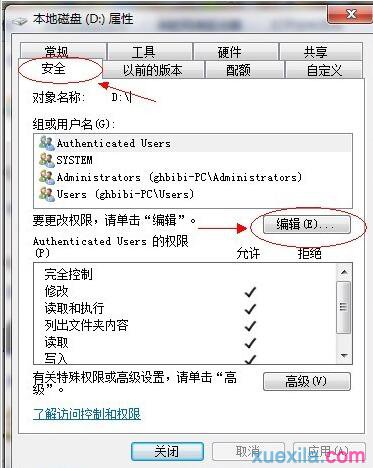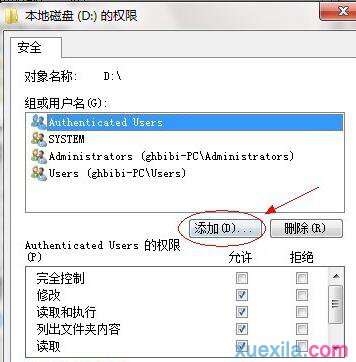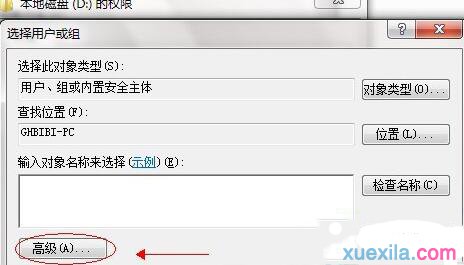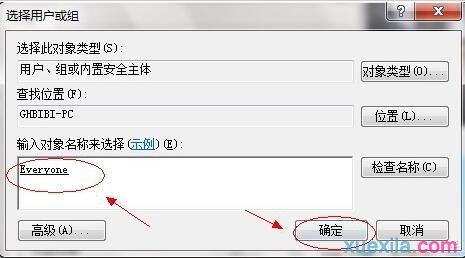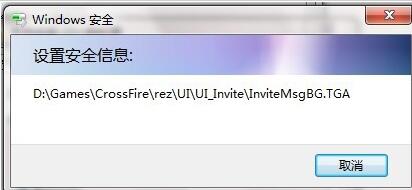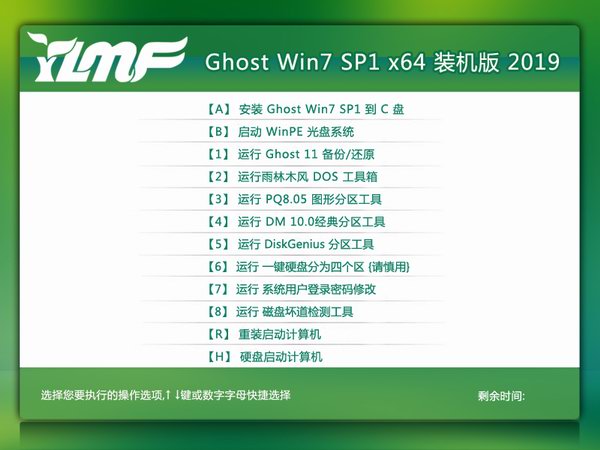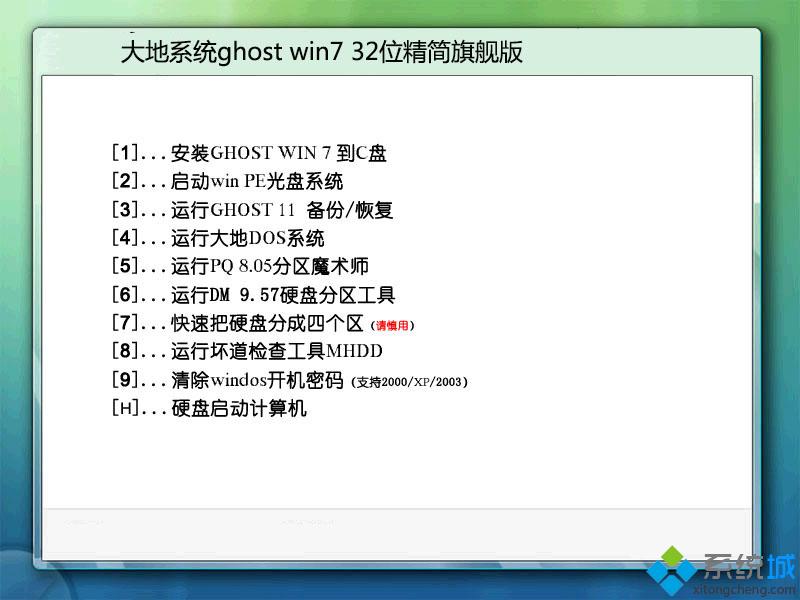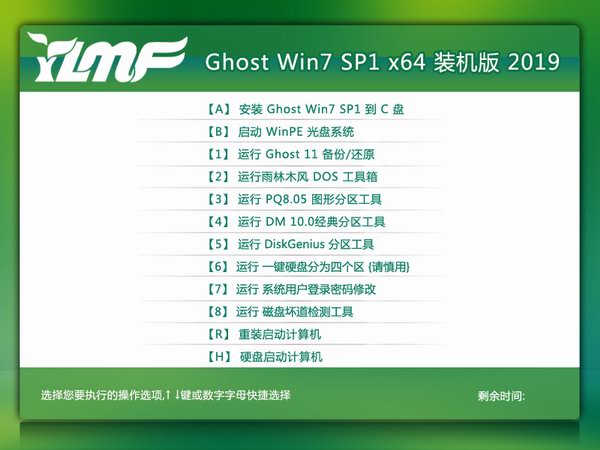win7电脑共享文件夹的方法。为了方便同一网络中的计算机和其他计算机互相一些分享文件,我们就需要开启电脑中的文件夹共享功能,那win7电脑怎么共享文件夹呢?下面小编就来介绍一下win7电脑共享文件夹教程,希望对大家有所帮助。
win7电脑共享文件夹方法
1.打开guest账户,右键左侧的网络选项,打开它的“属性”,然后点击左侧的“更改高级共享设置”;
2.打开更改高级共享设置后会出现下图;
3.这个页面有两个选项,展开第二个“公用”出现以下页面;
4.点击“关闭密码保护共享”保存修改后退出;
5.右键打开你要共享的文件夹所在磁盘,打开磁盘属性,选择共享的选项,再点击高级共享;
6.勾选高级共享中的“共享此文件夹”选项,再点击“权限”按钮;
7.添加一个Everyone用(如果已经有了Everyone就可以略过),把下方的三个权限全部设置为允许。
8.回到磁盘属性,切换到“安全”,选择“编辑”;
9.点击“添加”,这个要注意,一般默认这里面是没有everyone用户的,需要手动添加,一般共享不了大多数问题出在这里的。
10.点击“高级”;
11.点击“立即查找”;
12.找出everyone用户并打开它;
13.全部设置“允许”,点击“确定”;
14.给everyone 用户设置权限如图配置即可,点击“确定”出现下图;
15.等文件添加完毕点击确定,到此共享设置基本完成。