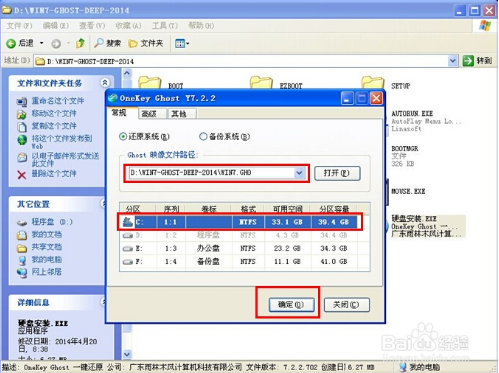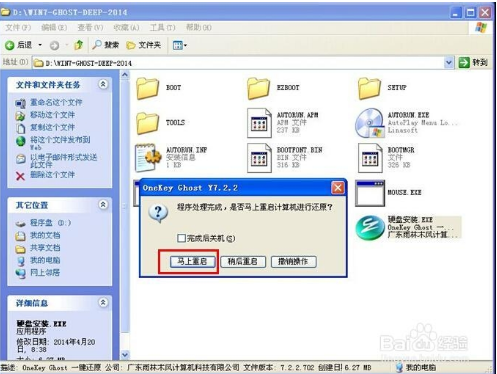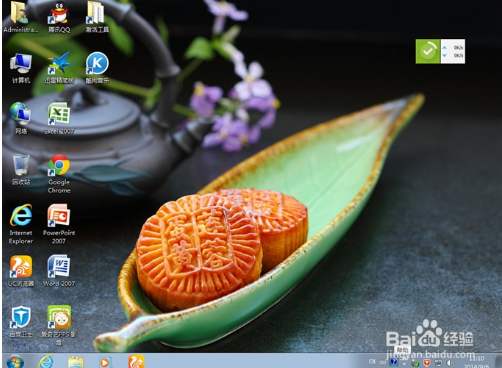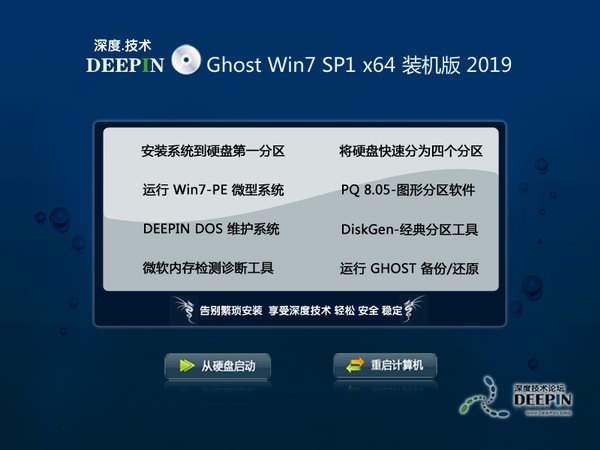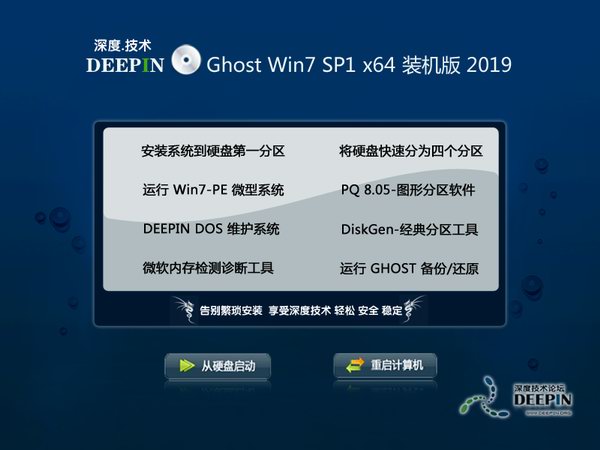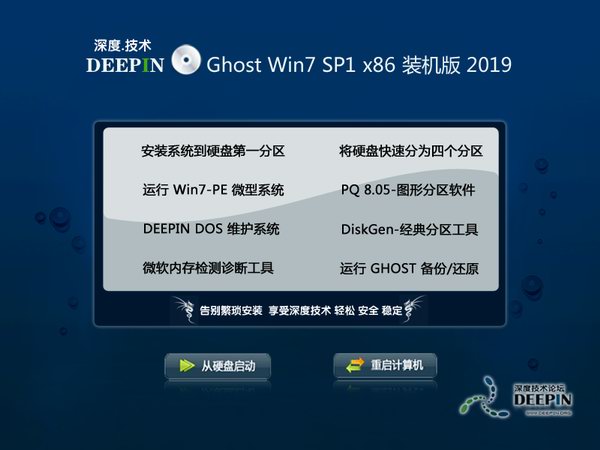深度技术Win7系统安装超简单的方法分享给大家。很多用户总不能眼睁睁看着电脑越来越卡吧,但今天win7旗舰版小编就要来教大家深度技术Win7系统之后超简单的安装方法。这个方法超简单的,大家有兴趣可往下看看哦。
1、先下载一个深度win7操作系统,小编用“深度技术 Ghost Win7 (32位) 中秋节旗舰版 2014年”做演示。
深度WIN732位下载超简单的安装方法图一
2、下载好后文件为ISO文件,所以我们要先把它全部解压出来(最好下载在D盘或E盘根目录下)
深度WIN732位下载超简单的安装方法图二
深度WIN732位下载超简单的安装方法图三
深度技术 Ghost Win7系统硬盘安装步骤:
1、解压之后得到如图的文件,打开OneKey硬盘安装器(不同系统硬盘安装器可能不一样)
深度WIN732位下载超简单的安装方法图四
2、运行“硬盘安装.EXE”安装器就会出现下面的界面,一般情况下默认就可以了,然后点“确定”。
深度WIN732位下载超简单的安装方法图五
3、按上面的操作后就会出现以下的界面,当然我们要点“是”(有些电脑是不会出现这个提示就会自动关机重新启动,这是正常现象。硬盘安装器不同,安装步骤也有所差异)
深度WIN732位下载超简单的安装方法图六
深度WIN732位下载超简单的安装方法图七
4、等重启以后Windows7基本算是安装完成了,后面我们就不用管了。因为豆豆系统都是全自动安装。不用我们任何操作!如果电脑没有重启的话,请重新开机电脑即可。
系统会重启,进入如下画面,不用管它。为大家方便安装,豆豆特意把安装截图给大家看一下!
深度WIN732位下载超简单的安装方法图八
几秒后进入安装系统状态。
深度WIN732位下载超简单的安装方法图九
百分百后电脑会重启(如果没有重启的话,重新启动即可),出现熟悉的画面后可以说安装完成了,接下来不需要我们任何操作,系统是全自动安装的!
深度WIN732位下载超简单的安装方法图十
深度WIN732位下载超简单的安装方法图十一
深度WIN732位下载超简单的安装方法图十二
上述就是深度WIN732位下载之后超简单的安装方法了,大家可以按照上述步骤去操作试试,无效的话大家来打小编!当然如果大家觉得这篇教程对自己有所帮助,可以收藏起来备用或者分享给有需要的小伙伴们哦,要是一不小心分享给女神,她说不定还会爱上咱们呢。