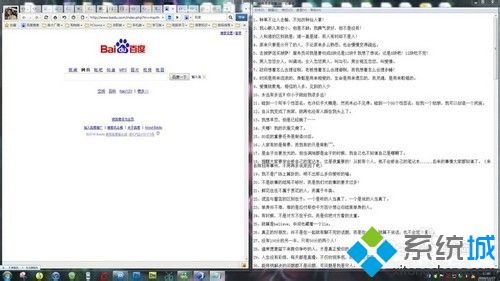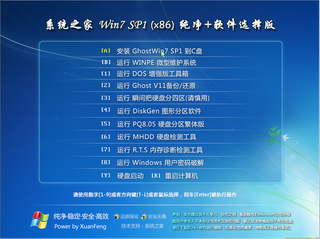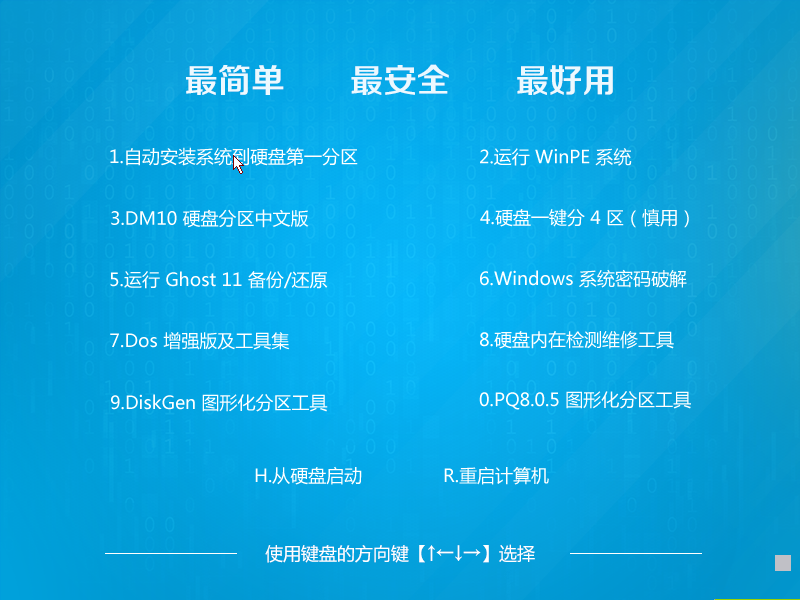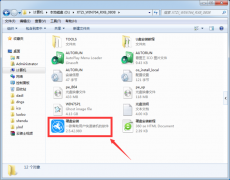有时用户需要在电脑上同时执行两个不同的任务,可屏幕只有一个,此时可设置电脑分屏显示将屏幕一分为二,两个屏幕中的内容互不干扰,可那么系统之家windows7如何让电脑分屏显示?下面小编介绍系统之家windows7如何让电脑分屏显示的详细步骤。
1、打开需要同时观看或者需要同时操作的两个页面;
2、用鼠标将其中一个窗口拖动至桌面最左边,当出现上图画面时就可以松开鼠标,窗口会自动占据左半边屏幕;
3、同样的方法将另一个文件拖到最右侧,占据右半边屏幕,如图所示;
4、如果需要连接投影仪进行分屏,可以按下“Win + P”快捷键进行设置即可。
四个模式的意义分别为:#f#
仅计算机: 指桌面屏幕只投影在本机显示屏上;
复制: 将显示在本机显示屏上的桌面屏幕复制到投影仪屏幕上,即投影仪和显示器显示相同的内容;
扩展:指将本机显示屏扩展到投影仪屏幕或者外接显示器2上;
仅投影仪:桌面屏幕仅投影在投影仪屏幕上,本机幕不显示。
以上就是系统之家windows7如何让电脑分屏显示介绍了,有需要进行分屏设置的用户可以参考一下上述方法,希望能解决大家的问题。