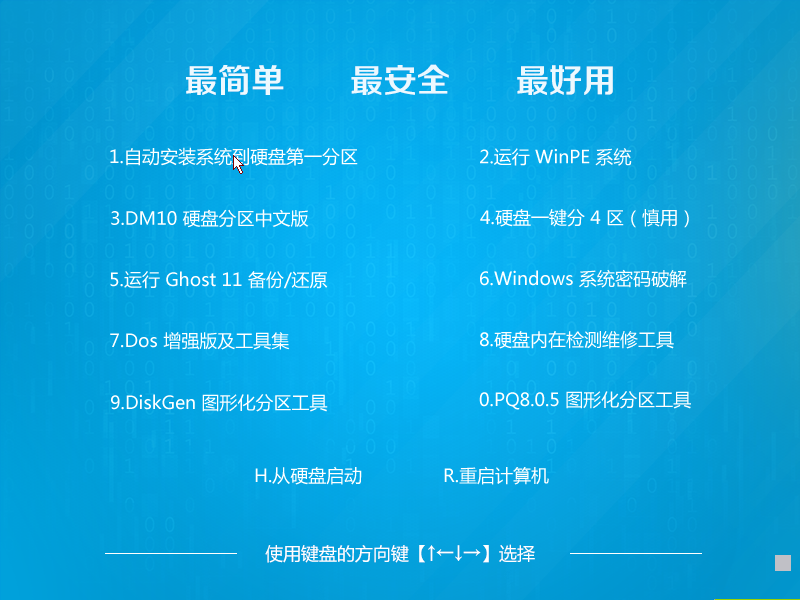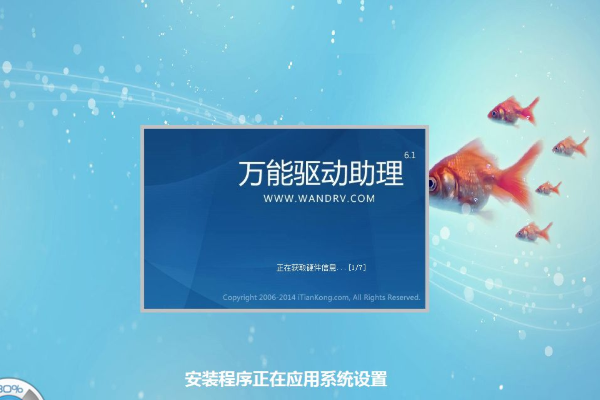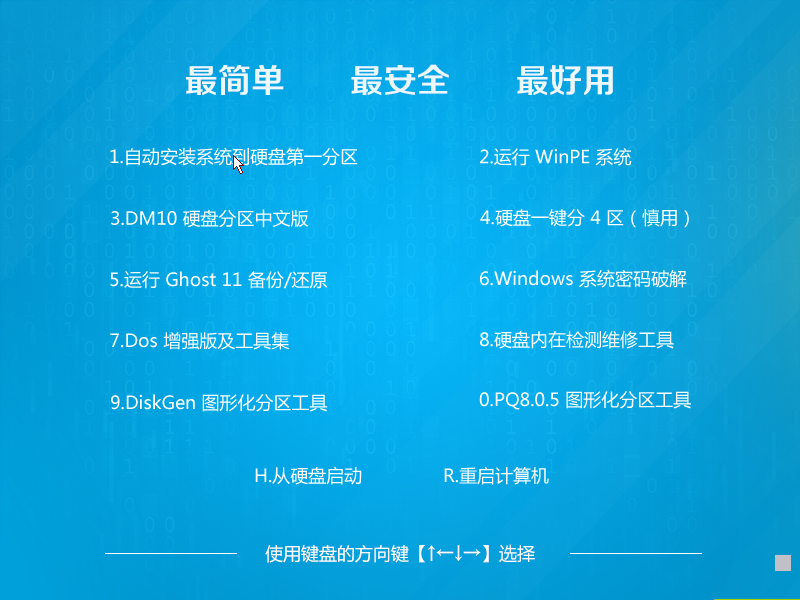相信大家都接触过腾讯QQ,这是我们日常聊天中非常重要的社交软件,我们能通过网络与好友在线聊天,可以说是大多数用户的交友软件。但是最近有朋友跟小编反应自己在使用win7china.com系统时,登录QQ十分卡顿,甚至还会出现未响应的情况,这是什么原因呢?下面小编就给大家介绍一下windows7登录QQ提示“腾讯qq未响应”提示窗口的解决办法。
具体方法如下:
1、首先登录QQ,点击左下角一个齿轮一样的图标,也就是设置按钮。
2、在系统设置窗口中选择“文件管理”。
3、然后在右侧下找到图示箭头指向的“前去清理”。
4、弹出清理个人文件夹窗口后选择我们需要清理的项目,然后选择“立即清理”。
5、如果我们需要将一些重要的文件或者图片保留的话,可以先点击上一个窗口中的“打开个人文件夹”。
6、在个人文件夹中将不需要的内容删除,或者我们可以将重要的保留,然后再次清理。图示箭头所指的文件夹就是qq下载或者传输的文件位置。
7、最后我们可以打开登录界面,在登录窗口中选择需要删除的账号,点击右上角的×即可删除账号信息。
8、或除此之外,我们还可以在“C:\Users\Administrator\Documents\Tencent Files”目录中选择需要删除的账号文件夹即可。
通过以上几种方法我们就可以轻松解决windows7登录qq提示腾讯qq未响应的问题,如果你也有这样的困扰,跟着小编一起来操作试试吧!