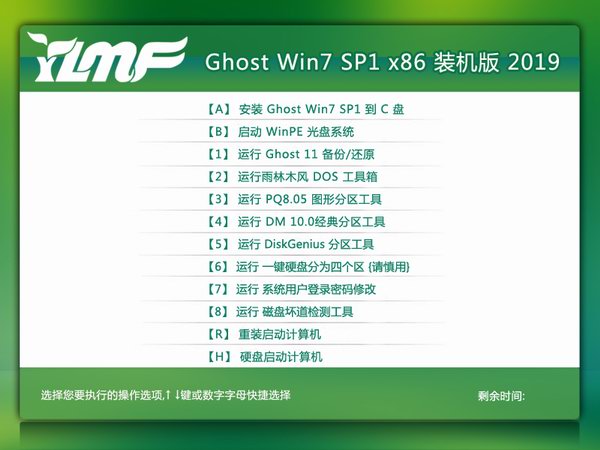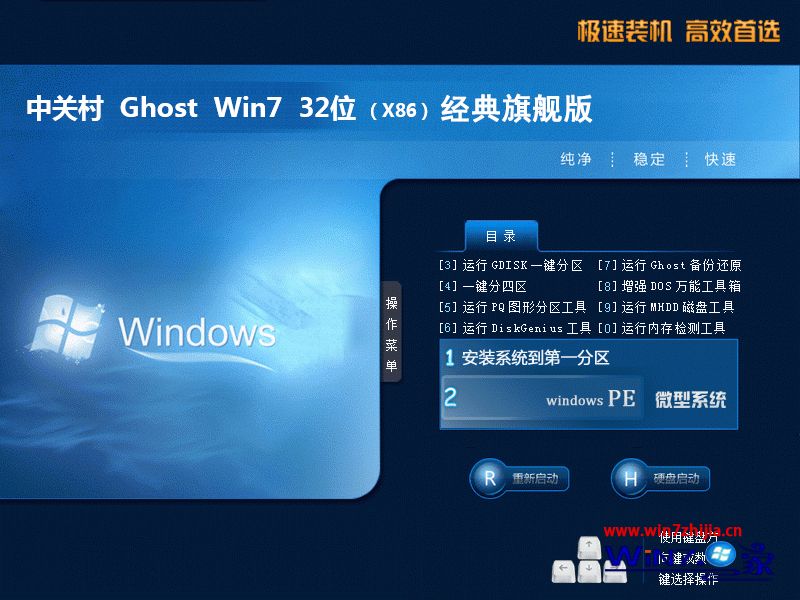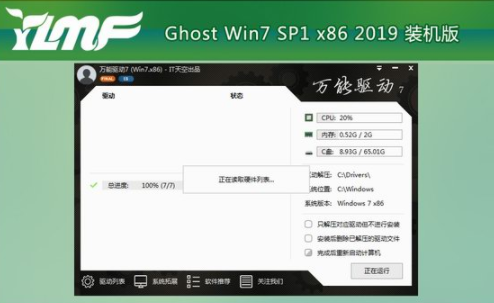近日有不少用户反映说遇到这样一个问题,就是在打开excel的时候,提示不可读取内容,导致无法打开,该怎么解决这样的问题呢,现在给大家讲解一下Win7系统打开excel提示不可读取内容无法打开的具体解决方法吧。
1、打开Excel表格,点击“office按钮”选择“打开”浏览找到有问题的excel文档;
2、点击“打开”右边的“▼”,点击“打开并修复(E)”;
3、弹出对话框,点击“修复”,NEXT;
4、根据提示点击“是”,NEXT;
5、此时打开excel,在内容表面弹出提示,如图。点击“关闭”;
6、此时最重要的步骤,要对文档保存,点击“是”,选择路径保存即可。打开修复后的文档,不弹出任何信息,问题解决。
关于Win7系统打开excel提示不可读取内容无法打开的解决方法就给大家介绍到这边了,有遇到这样问题的用户们不妨可以采取上面的方法步骤来解决哦!希望能帮到大家,谢谢!