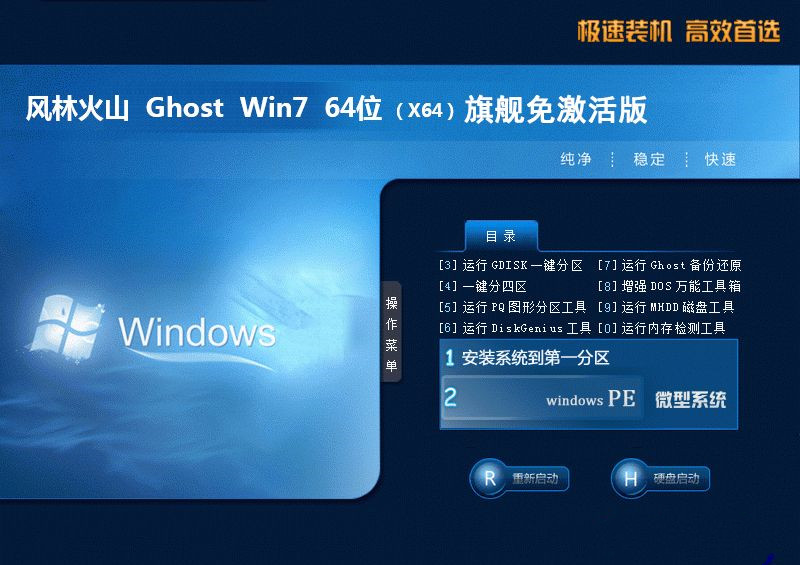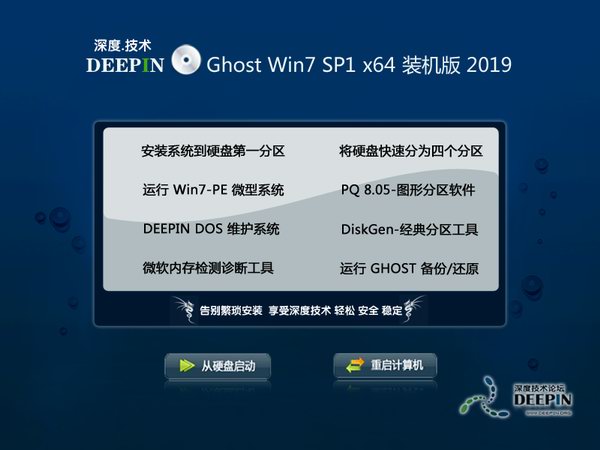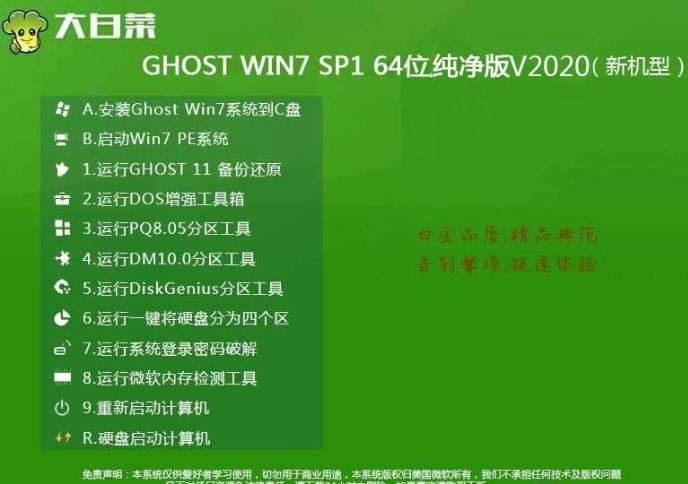很多win7用户使用Word文档进行编辑和排版文字,在写文章时前几页都是论文标题、摘要、目录等,后面正文部分都会显示页码1,2,3。最近一些用户编辑Word文档插入页码,发现页码不连续,显示乱七八糟的,word文档页码不连续页码如何解决呢?页码不连续是因为在不连续页码的两页之间有分隔符,接下来小编教你win7系统word文档页码不连续怎么办吧。
解决方法一是点菜单栏上视图,切换到普通视图,将两页之间的分隔符删掉,再切换回页面视图,页码自然就连续了。
1、如果你不会删除,可以在按住ctrl+h快捷键打开查找替换搜索框。在搜索框上面直接输入^b(鼠标定位到“查找内容”位置,然后依次单击“特殊格式,分节符”,替换为位置为空:);
2、将所以的分节符全部替换成空删除掉即可,这样就不会在出现word页码不连续的情况;
3、先将光标放在想要页码连续的页面上,或者找到没有连续的页码页面上,点菜单栏上插入-页码-格式-续前节,这样即保持了分隔符前后的页面不同格式(如页面横向与纵向),又可使页码连续;#f#
4、选中续前节之后,确定即可,这时候发现,整篇文档页码终于恢复正常了。如果你出现多个“分节符”的地方,就重复以上操作即可。
word2007页码不连续的方法其实跟word2003都差不多
以上就是win7系统word文档页码不连续怎么办的介绍了,word页码不连续的现象大部分都是我们一些小失误细节上面的出错导致的。