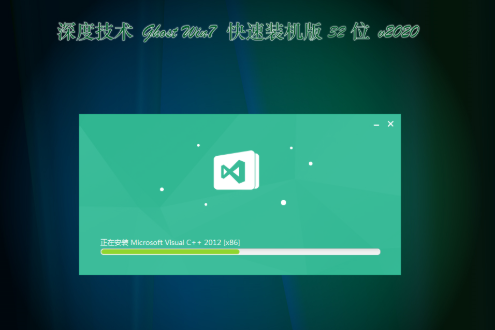苹果macbook air自带的系统一般无法满足我们平时办公及休闲娱乐时的使用,而这时我们就可以自行安装微软Windows操作系统。但是macbook air怎么安装win7呢?今天小编就跟大家说说macbook air安装win7系统的方法。
macbook air安装怎么安装win7系统呢?最近有不少朋友都在问小编这个问题,macbook air安装win7的方法其实很简单,并没有大家想象中的困难,这里小编就将macbook air安装win7的操作方法告知大家。
一,点击Launchpad,找到实用工具
点开图标Boot camp
点击继续
第三个是移除W7,先插上4G内存的U盘,在创建W7安装盘中打钩,点击继续
选择下载好的映像文件,磁盘显示在你电脑上U盘,不能更改。
出现下图,提示将抹掉U盘上的数据,请备份好你的数据。
点击继续,等到提示拷贝的时间很长,我们要耐心的等待。
2、下载win7驱动程序
打开BootCamp,在第二个中的Apple下载最新的windows
3、安装win7 系统
然后就等待
接下来的步骤就跟我们平时安装win7系统差不多。
分区就是给WIN7分出来的盘,因为苹果系统跟win7系统的格式不一样
我们点击驱动器选项(高级),点击选项格式化 。
点击确定
我们接着点击下一步
输入个用户名
密码可以不用设置
好了,以上就是关于MacBook air安装的win7系统的操作方法啦~