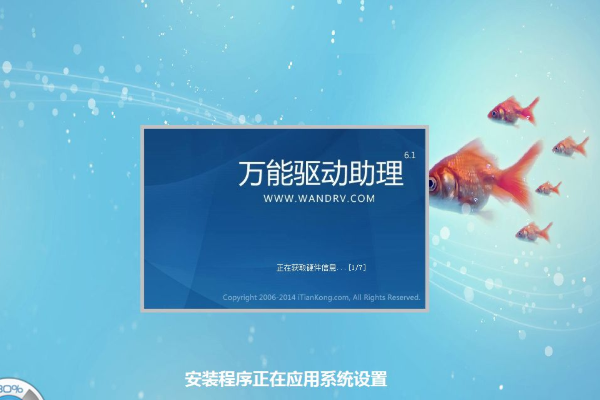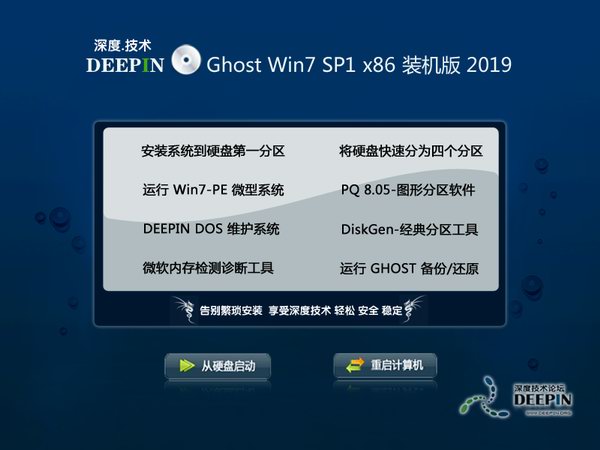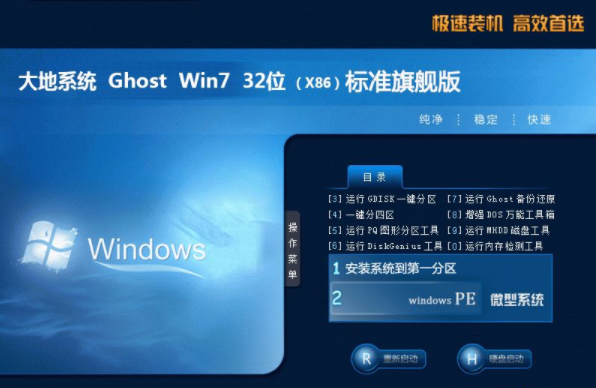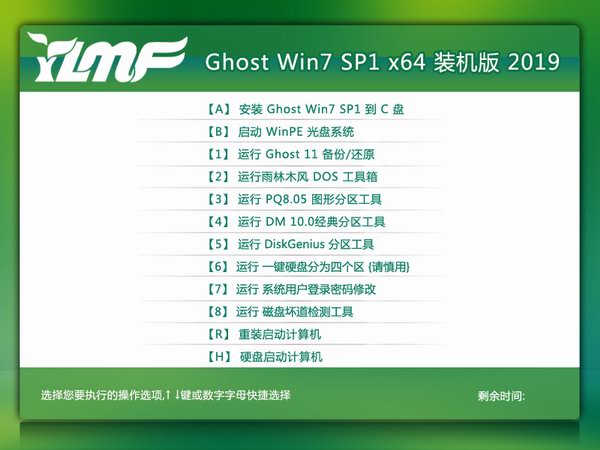今天小编教你win7系统diskgenius分区的操作方法,diskgenius是一个硬盘分区以及数据恢复软件,这个功能非常强大,不知如何使用diskgenius工具进行分区的用户,请来看看下面的diskgenius分区教程吧。
diskgenius分区稳定,为用户们新安装电脑分区所用,而且操作方法很简单,但也有很多用户不知道diskgenius怎么用,为此,小编整理了win7系统diskgenius分区的操作方法,现分享给大家,有需要的用户,可参照以下diskgenius分区教程进行分区操作。
diskgenius分区教程:
1、运行DiskGenius选择所需要分区的硬盘。选中所需要分区的硬盘;如图所示:
2、鼠标放在所要分区的硬盘上面,鼠标右击会出现硬盘操作的选择菜单。如图所示:
3、选择快速分区(F6),点击进入快速分区模式,它可以比较快速将硬盘分成常见的分区模式;#f#
4、选择所需要分区的数目或手动选择硬盘分区数目,并“重建引导记录”保持不变。如图所示:
5、选定:硬盘主分区默认不变。执行下一步。如图所示:
6、鼠标点击,键盘修改硬盘主分区的容量(根据硬盘的大小选择合适的容量)一般建议至少为20g的容量。如图所示:
7、修改分区数目的容量大小。并点击其它分区容量空白处,自动调整全部容量;如图所示:
8、设置分区容量完毕,点击确定。然后就是分区开始了,等待分区完成即可。如图所示:
9、最后分区完成,就可以查看分区结果了,如图所示:
以上便是diskgenius分区教程介绍了,如果用户们还不知道电脑怎么使用diskgenius分区工具,可以参考上述方法步骤进行操作哦,希望本篇教程对大家有所帮助