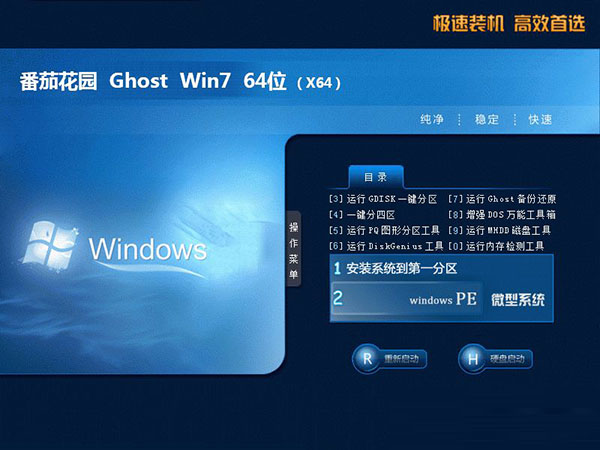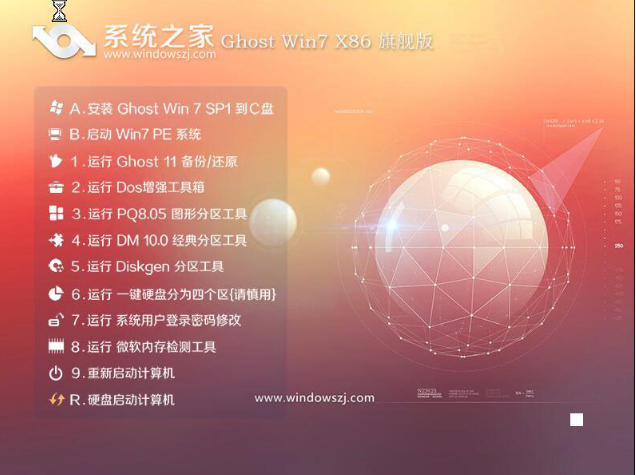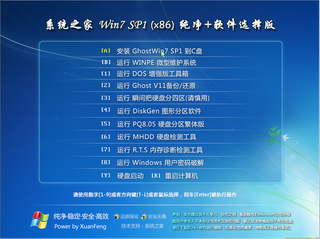win7如何进入bios界面?其实进入BIOS的方法来说,是与机型和品牌有所不差别,与系统无关的,不管是win7/xp或是其他的系统都是一样的,下面小编教你win进入bios界面的方法。
电脑的老司机都知道,bios保存着计算机最重要的基本输入输出的程序、系统设置信息、开机后自检程序和系统自启动程序。那么win7如何进入bios界面呢?有此问题的用户,可参照以下的方法进行解决。
如何进入bios界面:
有的在屏幕上给出提示,有的不给出提示,几种常见的BIOS设置程序的进入方式我简单列表如下:
普通台式PC机进入BIOS的方法:
1、Award BIOS —— 按下“Del”键;
2、AMI BIOS —— 按下“Del”或“ESC”键;
3、Phoenix BIOS —— 按下“F2”键;
其它品牌机进入BIOS的方法:#f#
1、hp —— 启动时按下f2键;
2、sony —— 启动时按下f2键;
3、dell —— 启动时按下f2键;
4、acer —— 启动时按下f2键;
5、toshiba —— 冷开机时按esc然后按下f1键;
6、fujitsu —— 启动时按下f2键;
7、ibm —— 冷开机按f1,部分新型号可以在重新启动时启动按下f1键;
8、hp compaq —— 开机到右上角出现闪动光标时按f10,或者开机时按下f10键;
9、绝大多数国产和台湾品牌 —— 启动和重新启动时按下f2键。
华硕主板【F8】联想笔记本【F12】联想台式机【F12】
技嘉主板【F12】宏基笔记本【F12】惠普台式机【F12】
微星主板【F11】华硕笔记本ESC宏基台式机【F12】
映泰主板【F9】惠普笔记本【F9】戴尔台式机ESC
梅捷主板ESC或【F12】联想Thinkpad【F12】神舟台式机【F12】
七彩虹主板ESC或【F11】戴尔笔记本【F12】华硕台式机【F8】
华擎主板【F11】神舟笔记本【F12】方正台式机【F12】
斯巴达卡主板ESC东芝笔记本【F12】清华同方台式机【F12】
昂达主板【F11】三星笔记本【F12】海尔台式机【F12】
双敏主板ESCIBM笔记本【F12】明基台式机【F8】
翔升主板【F10】富士通笔记本【F12】
精英主板ESC或【F11】海尔笔记本【F12】
冠盟主板【F11】或【F12】方正笔记本【F12】
富士康主板ESC或【F12】清华同方笔记本【F12】
顶星主板【F11】或【F12】微星笔记本【F11】
铭瑄主板ESC明基笔记本【F9】
盈通主板【F8】技嘉笔记本【F12】
捷波主板ESCGateway笔记本【F12】
Intel主板【F12】eMachines笔记本【F12】
杰微主板ESC或【F8】索尼笔记本ESC
致铭主板【F12】
磐英主板ESC
磐正主板ESC
冠铭主板【F9】
以上就是关于win7如何进入bios界面的详细介绍了,希望对大家有所帮助。