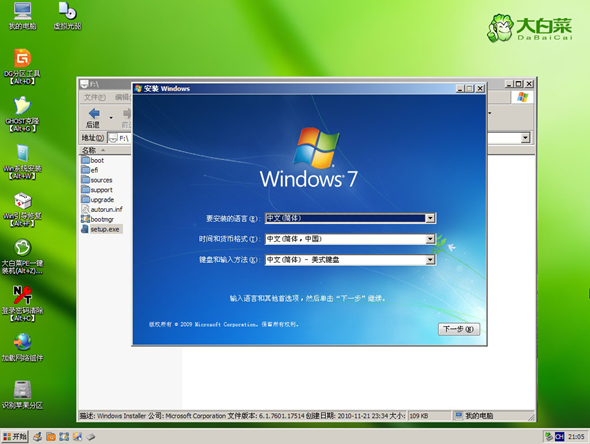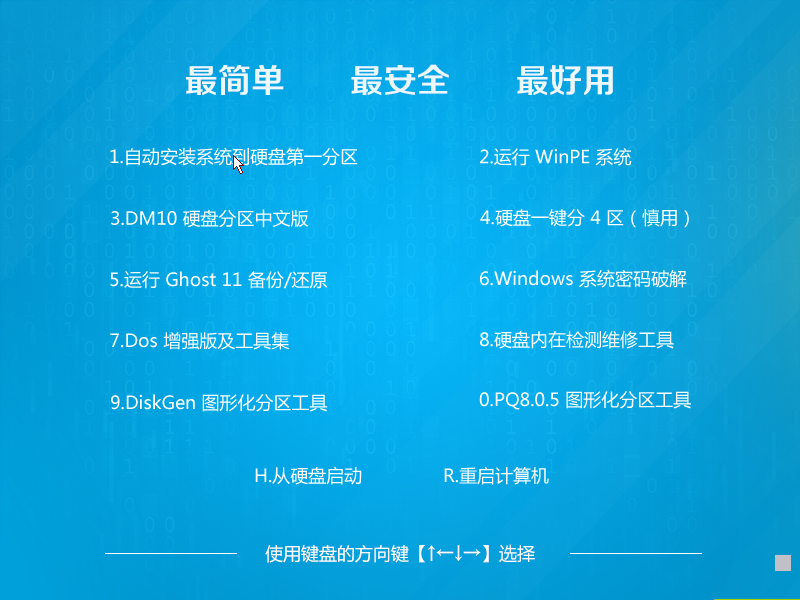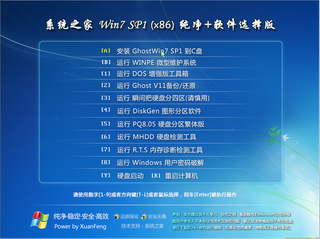大白菜一键智能快速装机助手支持GHO ISO WIM文件智能安装系统,一键操作快速便捷,系统安装文件 自动识别、自动挂载、自动提取、自动检测 ,安装完成后针对Windows版本自动进行启动引导修复。强大的智能备份和还原系统功能将会是您得力的装机伴侣。
第一类方法:
Win7和Win8微软原版系统文件为ISO光盘映像文件,我们这里以Win7为例。在映像路径中选择Win7光盘映像文件,程序会自动挂载此ISO文件并搜索和列出里面的安装文件install.wim,点选这个wim文件程序会列出需要安装的Windows版本供选择。
选择需要安装的Windows版本,选择需要安装的分区,点确定进行下一步,选择格式化分区操作后开始安装。
等待安装完成和引导修复完成后自动重启。
第二类方法:
原生U盘安装,本工具制作完的U盘启动菜单含Windows7操作系统安装功能,使用本功能可以将Win7系统完美移植到你的U盘中。本功能不用进PE不用虚拟光驱,不受FAT32和NTFS文件系统限制,不用再次格式化U盘,速度远远快过光盘安装,是纯U盘安装。由于启动命令里已经交换了磁盘顺序,所以不会出现安装的时候第一磁盘是U盘的情况(实机测试过),请放心使用。
提醒:请勿在虚拟机下测试本安装方法,虚拟机测试一般会失败。
具体步骤:
1、先使用U盘启动盘制作工具制作完U盘启动
2、找到Windows7系统的iso镜像,用UltraISO或者WinRAR打开Win7的iso镜像,然后提取/解压所有文件到你的U盘根目录。
3、最后在你的U盘里找到名为bootmgr的文件,将bootmgr重命名为win7mgr。
4、用U盘启动电脑,选择菜单12,然后选择菜单2直接安装Win7操作系统。
后面的步骤和用光盘安装没有太大区别,当安装过程自动重启的时候拔掉U盘就可以继续安装了。
第三类方法:
进PE利用虚拟光驱或硬盘安装工具进行安装
简要步骤:进入启动菜单11,然后选择菜单1,进入PE。
方法1、利用虚拟光驱加载 win7系统的ISO镜像,然后打开虚拟光驱,直接双击setup.exe进行安装。(大白菜采用独特的方法解决了在PE下安装原版Win7出现的无法创建系统分区的问题)
方法2、从Win7安装盘sources目录下提取install.wim放入U盘或硬盘,然后启动U盘进PE,利用NT6安装工具找到提取自ISO里的install.wim进行安装。
以下三种Win7安装工具均可!
方法3、与方法2类似,直接在PE里利用虚拟光驱加载Win7的ISO安装文件,然后利用NT6安装工具等软件进行安装。
或者