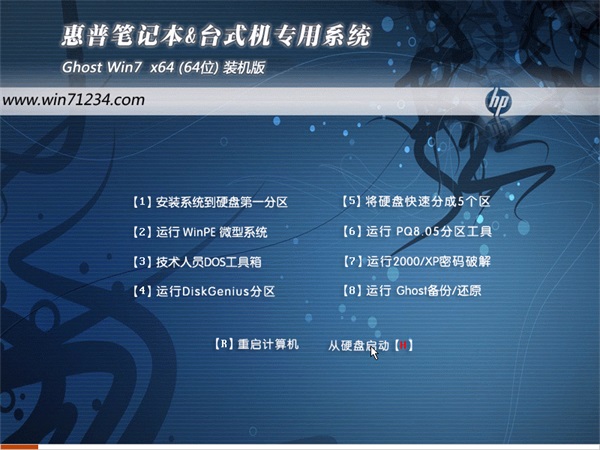小米笔记本pro标配DDR4 2400MHz高规格内存,带宽提升80%,双通道大内存,另外采用了高速固态硬盘,至少可以快3倍,可扩展固态硬盘,拥有这强大的功能,小米笔记本pro吸引了很多人的喜欢。那么,你知道小米笔记本pro如何用U盘重装win7系统吗?接下来小编就给大家带来小米笔记本pro U盘重装win7系统的详细教程。
方法一:
1、 将U盘插入笔记本,并开启或重启笔记本,屏幕出现画面时按下U盘启动快捷键进入如下图所示的界面,选择【1】后按下“Enter”
2、 打开老毛桃一键装机,选择安装系统并打开准备好的win7系统镜像,安装在C盘,最后点击“执行“
3、 点击后弹出下图所示的窗口,勾选复选框后点击“是“
4、 Win7系统安装后点击重启笔记本并拔掉U盘
5、 重启后会进入系统部署阶段,期间会弹出某些窗口,但无需理会,等待部署完成进入win7系统桌面即重装系统成功
方法二(需在联网状态下进行操作)
1、 将U盘插入笔记本,并开启或重启笔记本,屏幕出现画面时按下U盘启动快捷键进入如下图所示的界面,选择【1】后按下“Enter”
2、 打开老毛桃一键装机,选择在线系统下载
3、 在线下载“Windows 7 SP1 64位简体中文”这一系统,如下图所示
4、 在线下载win7系统完毕后点击“立即安装“
5、 系统安装好后会弹出下图所示的窗口,勾选复选框后点击“是“
6、 Win7系统安装后点击重启笔记本并拔掉U盘
7、 重启后会进入系统部署阶段,期间会弹出某些窗口,但无需理会,等待部署完成进入win7系统桌面即重装系统成功
小米笔记本pro使用U盘重装win7系统的教程内容在这就介绍完了,需要使用U盘重装win7系统的用户可参考上述内容进行操作。