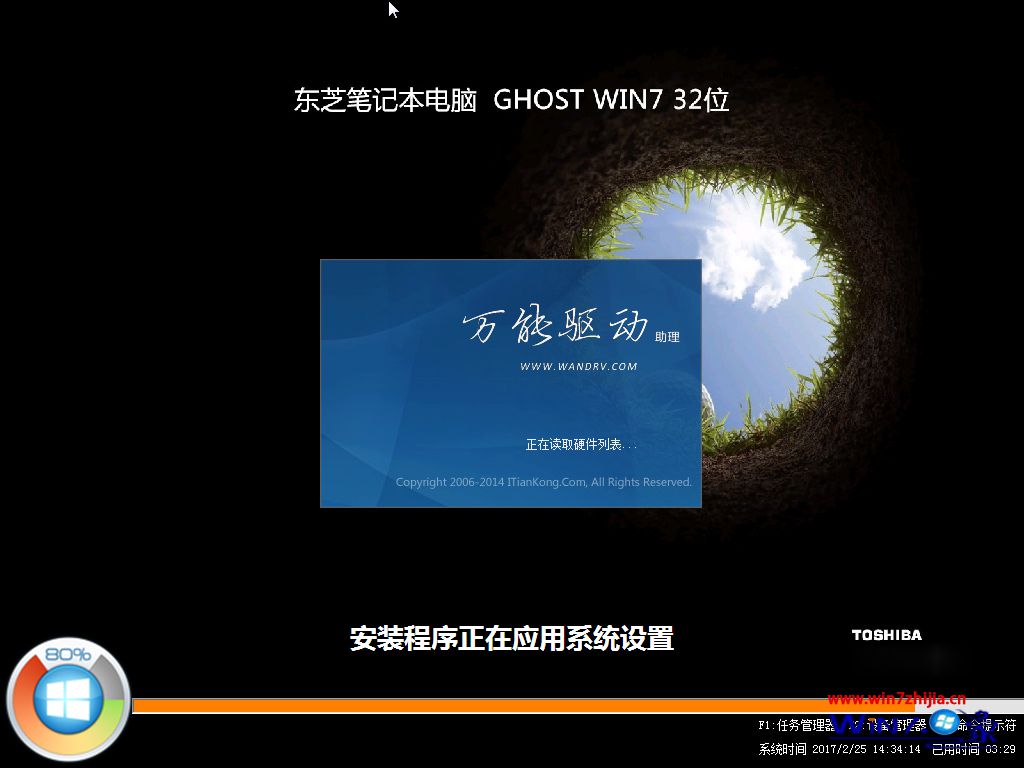家用笔记本外观时尚,色彩丰富,为消费者按需定制个性化娱乐电脑,满足高清影音娱乐需求,更以便捷贴心的售后服务让用户使用无忧。今天小编将给大家介绍使用U盘装机大师给笔记本电脑重装 win7操作系统的方法,以下是具体的操作步骤。
第一步:下载U盘启动盘制作工具
准备一个4G以上的U盘,下载U盘启动盘制作工具
将其制作成U盘启动盘。接下来在网上搜索并下载 win7系统镜像文件,存放到我们制作好的U盘启动盘中。
第二步:设置U盘启动进入pe系统
接着进入U盘装机大师主菜单界面,选择01.运行U盘大师启动Wind10PE(X64)UEFI版(首选),按回车键执行,如下图所示:
第三步:载入镜像文件开始重装
进入到U盘装机大师win7pe系统后,U盘装机大师pe装机工具会自动打开并加载。如下图所示:
单击选择c盘为戴尔装系统,再点击“确定”按钮继续,接着会弹出询问窗口,点击“确定”按钮执行即可,如下图所示:
第四步:等待镜像文件释放重启电脑
然后等待释放gho安装程序并自动重启电脑即可,如下图所示:
电脑重启后自动完成后续程序安装,并设置相关账户参数。至此我们就为戴尔装上 win7了
关于使用U盘装机大师给笔记本安装win7系统的教程我们今天就介绍完了,相信大家都可以很快速地学会这个装机方法的,在以后的生活中经常会需要我们自己进行手动装机,我们完全可以按照本文的方法去执行,很快就可以完成安装。如果有其他疑问可以访问我们的官方网站U盘装机大师,我们还有更多的详细的装机方面的知识和图文教程分享给大家。