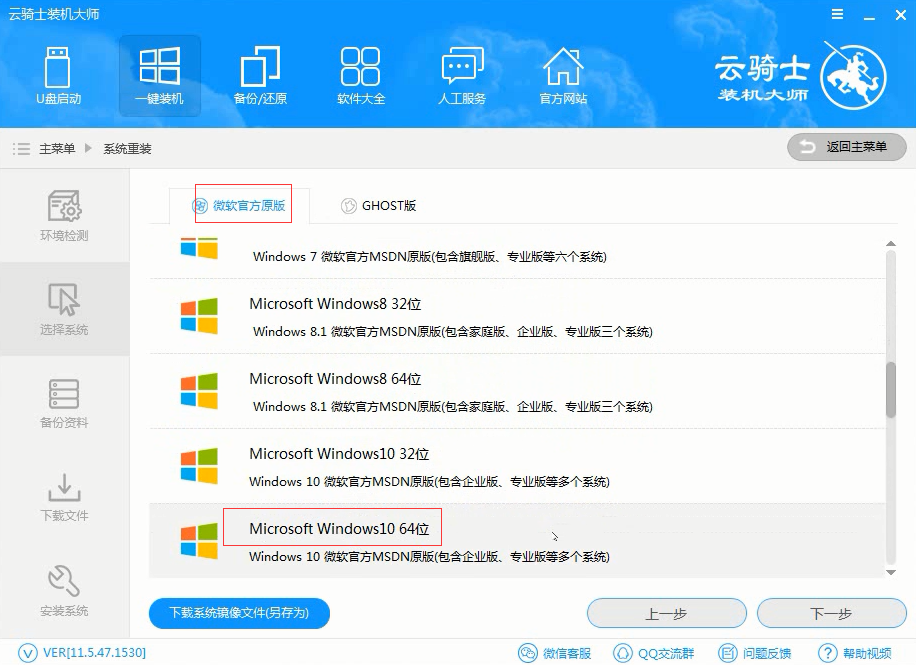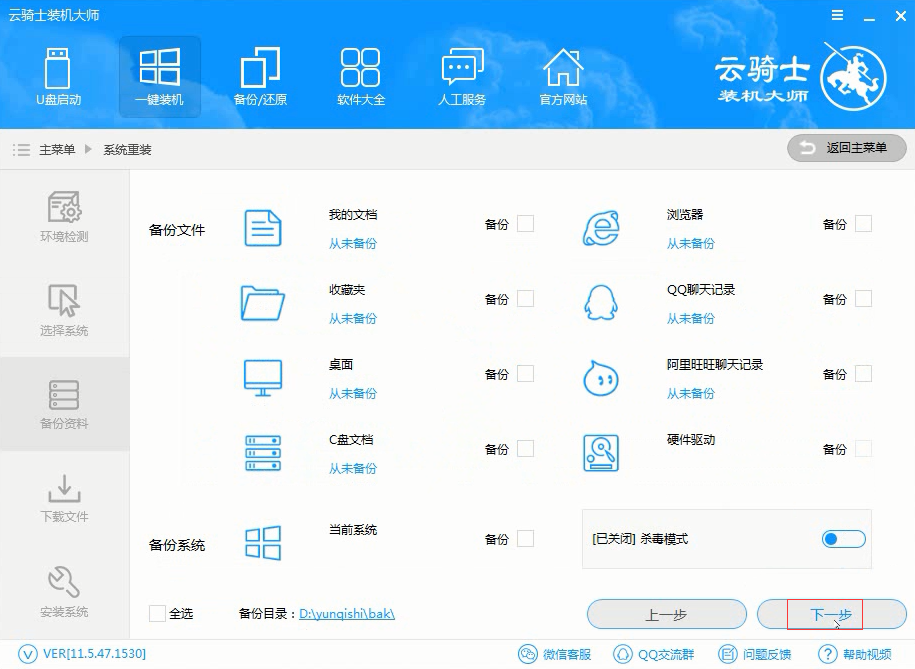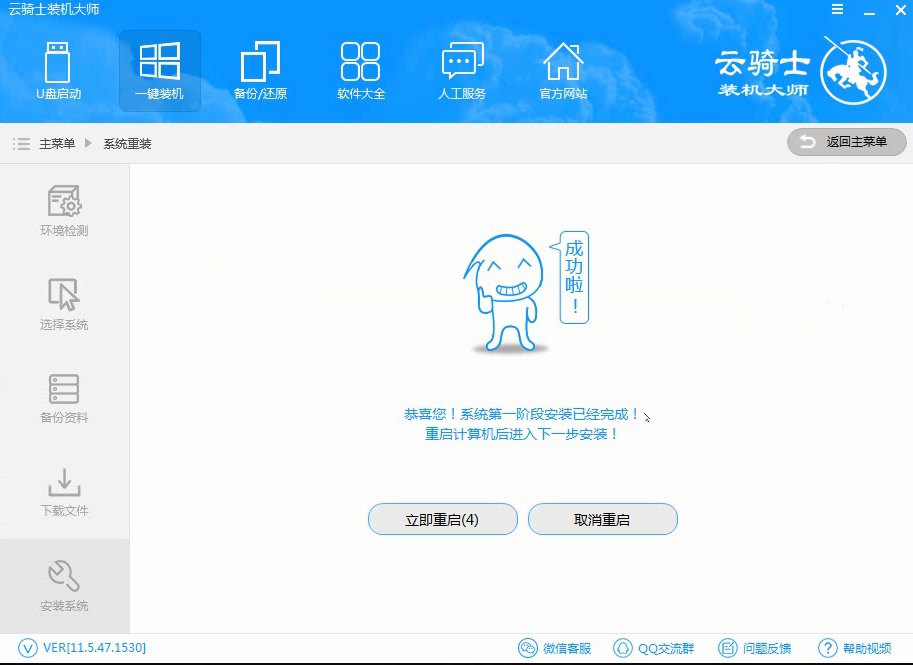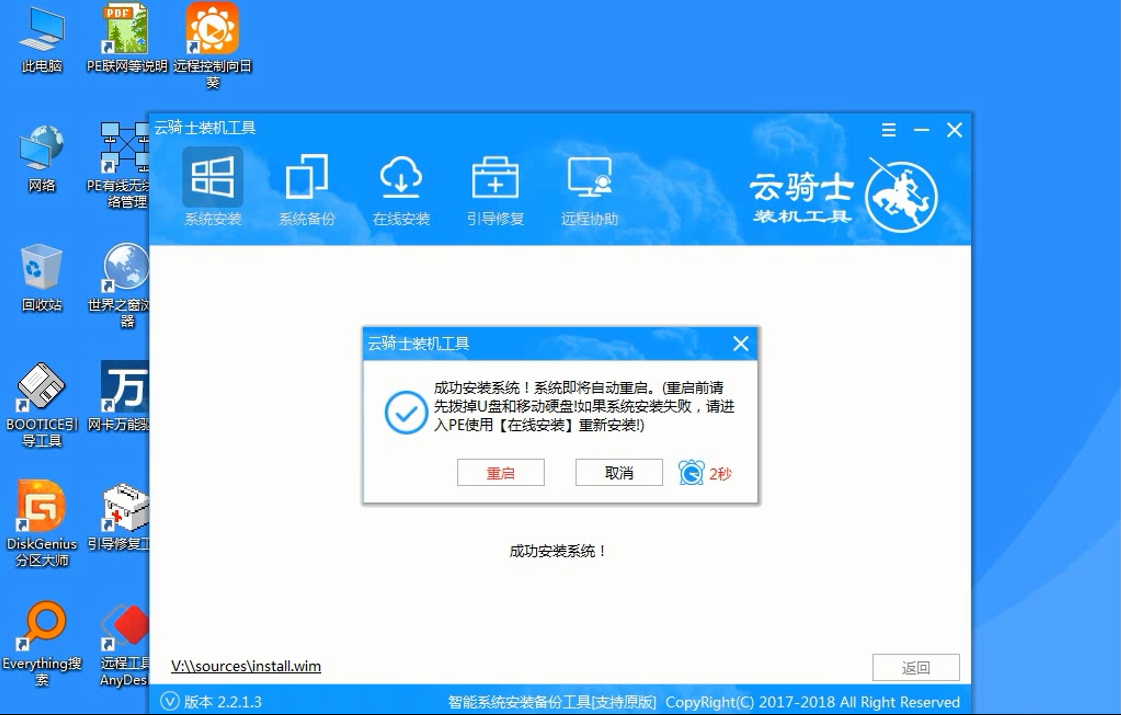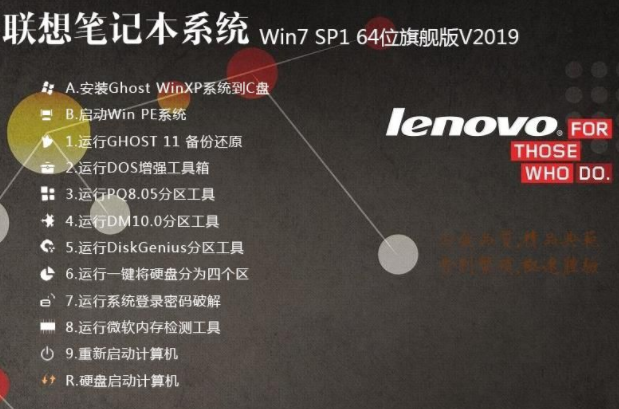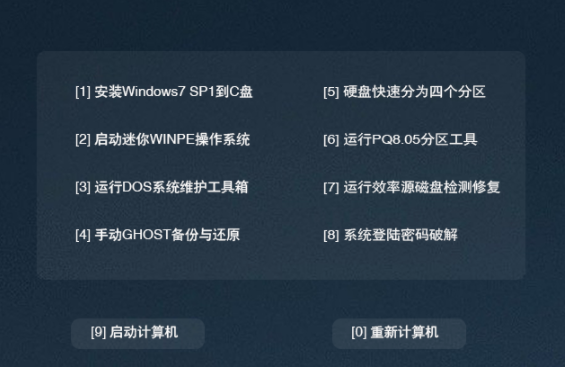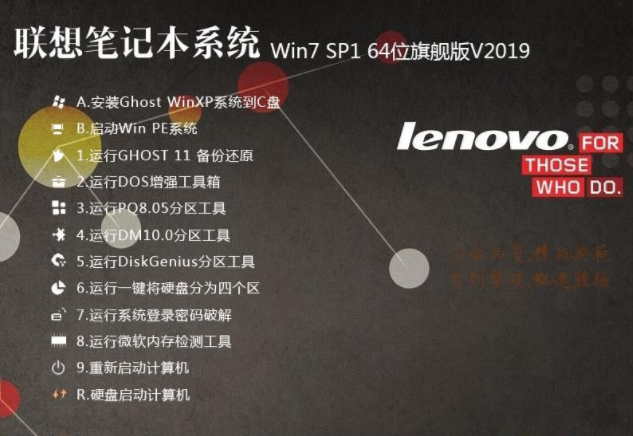Acer暗影骑士笔记本电脑如何下载win7旗舰版系统呢?小编不仅给大家整理了win7旗舰版下载地址下载方法,还给小伙伴们带来了Acer暗影骑士笔记本安装windows7系统的图文教程,赶紧来瞧瞧Acer暗影骑士笔记本下载安装win7的吧。
Acer暗影骑士笔记本电脑下载win7旗舰版系统地址:
64位Windows7旗舰版系统下载地址:
thunder://QUFodHRwOi8vZG93bi5jaTQzLmNvbS9XaW43UUpCX3g2NF8yMDE5Lmlzb1pa
32位Windows7旗舰版系统下载地址:
thunder://QUFodHRwOi8vZG93bi5jaTQzLmNvbS9XaW43UUpCX3g4Nl8yMDE5Lmlzb1pa
Acer暗影骑士笔记本电脑如何下载win7旗舰版系统:
在云骑士官网找到上面的一键装机,点击左边的系统重装
3第三步然后云骑士会优先检测本地环境,等检测完毕以后点击右下角的下一步
4第四步接着在选择系统的界面,有微软官方原版和GHOST版两个选项,选择微软官方原版,在选项中有各版本的系统给用户选择,在这里选择安装win10 64位系统
5第五步在弹出下拉菜单中选择安装最新的专业版,然后点击右边的安装此系统
6第六步接着在资料备份环节选择要备份的文件或者系统,选择备份的文件以后,点击右下角的下一步
7第七步弹出完成提示框,点击安装系统,在这里下载的系统文件较大,大家耐心等待
8第八步系统下载完成后云骑士将会进行第一阶段的安装,完成后会自动重启进行系统重装
9第九步然后会进入DOS界面
10第十步云骑士装机大师会自动进入PE系统进行安装、安装成功以后系统会自动重启进入win10安装界面
11第十一步在这里稍等片刻系统就重装完成了