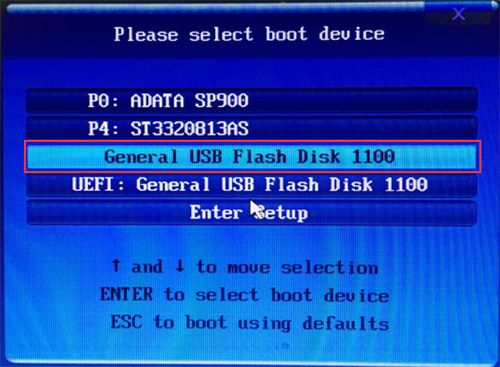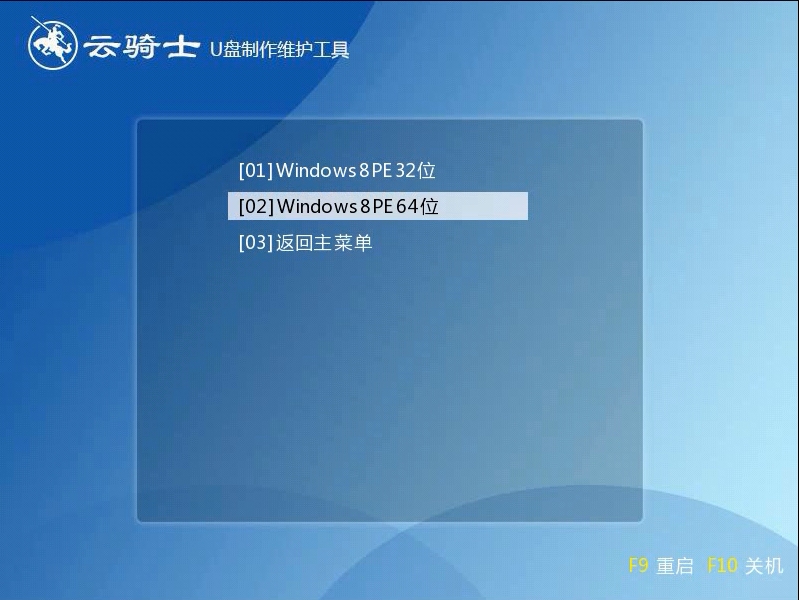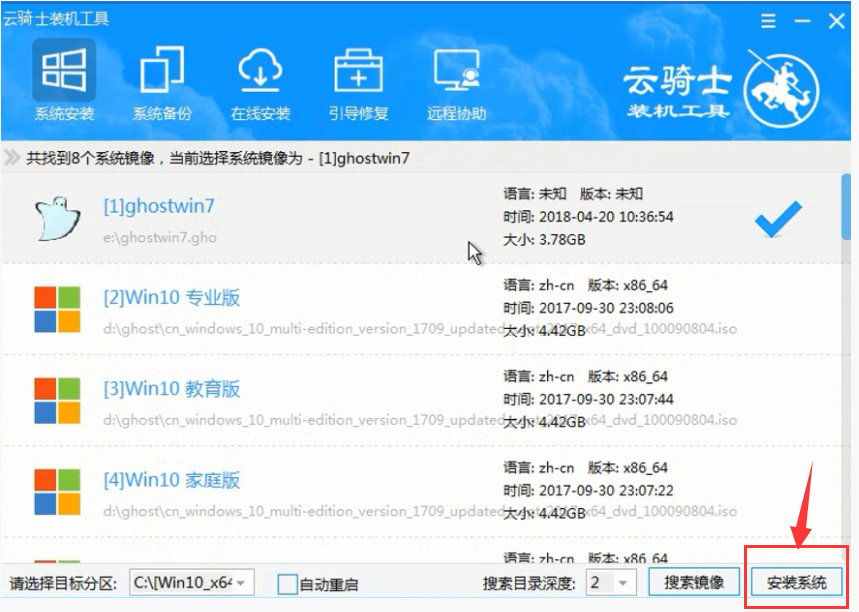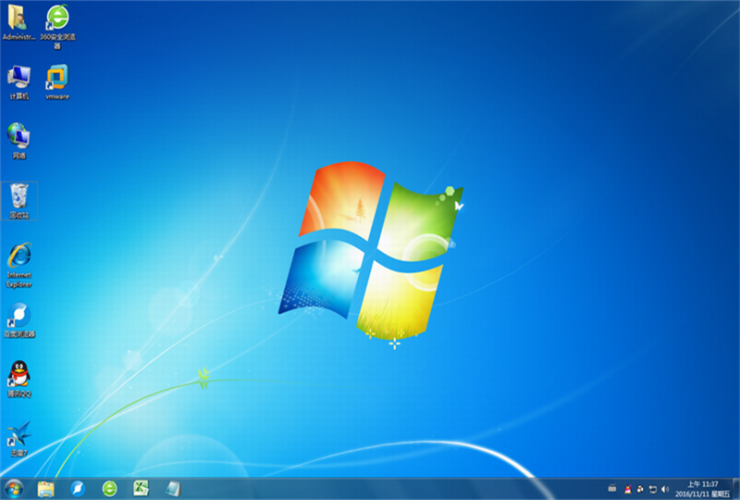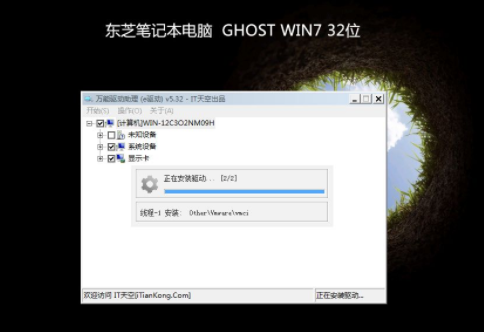联想笔记本如何U盘安装Windows7旗舰版系统教程呢?我给大家带来了联想笔记本win7旗舰版系统下载地址以及安装详细步骤,赶紧来了解一下联想笔记本电脑下载以及U盘如何安装win7旗舰版系系统。
联想笔记本Windows7旗舰版系统U盘安装教程:
第一步:将Win7系统镜像包复制到U盘内。
1、将下载好的系统镜像包复制到u盘内,如图
第二步:插入云骑士制作好的U盘,重启电脑。
因为不同的电脑,一键进入的快捷键也可能不一样。所以Win7旗舰版小编整理了各种品牌主板一键进入云骑士的快捷键,我们可以在下面的列表中查找自己相应的主板品牌,然后就可以看到该主板的一键启动云骑士的热键了。
注:按快捷键后会弹出一个窗口,窗口里面会有几个选择,我们要找到并按上下方向键“↑↓”选择到u盘,然后按回车键进入云骑士主界面!(一般我们选择的时候可以看下其中一个选项是有关USB或者您u盘的品牌的英文名称,那便是我们的u盘了!)
1、选择云骑士制作好的U盘来启动电脑
2、Win7旗舰版小编以“Windows8PE”为例
3、进入Win8版本选择界面,选择“Windows8PE 64位”
第三步:进入云骑士PE系统后会自动打开"云骑士装机大师"工具安装Win7系统!
1、进入PE系统中,程序会自动识别镜像文件,点击"安装系统"
2、在弹出的的窗口中点击继续,然后云骑士装机大师就会开始安装系统,这个过程需要一段时间请耐心等待,在安装过程中不要断开电源
3、安装完成后点击重启,云骑士装机大师就会重启电脑并对系统进行安装
4、下面电脑会自动重装系统,约15分钟,新系统就出来了。
联想笔记本Windows7旗舰版系统下载:
64位Windows7旗舰版系统下载地址:
thunder://QUFodHRwOi8vZG93bi5jaTQzLmNvbS9XaW43UUpCX3g2NF8yMDE5Lmlzb1pa
32位Windows7旗舰版系统下载地址:
thunder://QUFodHRwOi8vZG93bi5jaTQzLmNvbS9XaW43UUpCX3g4Nl8yMDE5Lmlzb1pa