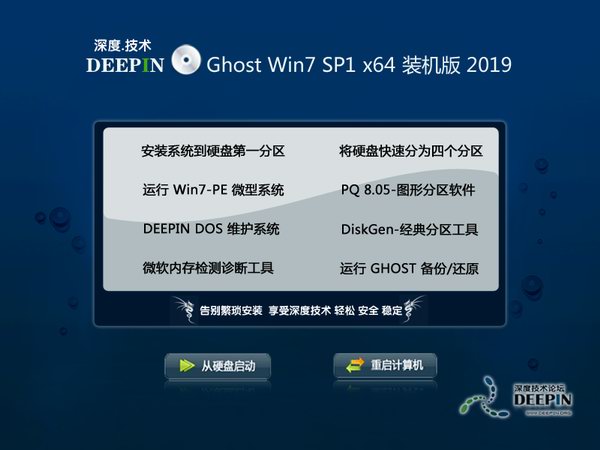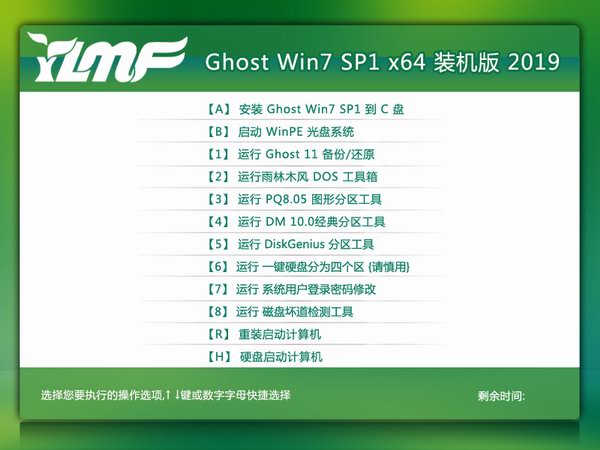相信很多人都知道Win7系统本身自带有一款截图工具,可是由于使用的不便捷性,致使很多人都放弃了这款强大的截图工具。现在小编要告诉大家一种Win7自带截图软件的快捷键设置的方法,希望能因此让大家喜欢上这款Win7系统自带的截图工具。下面就来看看Win7截图工具快捷键设置教程吧!
很多时候对软件的操作,电脑突发故障,向别人求助描述不清时,就需要用到截图。而且多半教程要求图文并茂,让人学起来一目了然,截图的功能更是发挥到了很多的作用!因此学会截图功能是每个人必须掌握的基本技巧之一!下面,小编就教大家如何去使用Win7系统截图快捷键。
方法1:
第一种是系统自带截图:首先点击“开始”程序符号,再输入栏输入“截图工具”,
然后点击“截图工具”,
再然后截图工具框会出现,
然后点击“新建”,
最后就可以快速截图了。
方法2:
第二种是360浏览器截图:首先打开360浏览器,
然后点击首页的剪刀符号,即截图符号,
最后也可以快速截图了。
方法3:
第三种方法是QQ截图,登录QQ,之后按快捷键Ctrl+Alt+A,就可以截图了,
QQ出来快捷键截图,还可以打开QQ对话窗口,点击截图按钮,直接就截图了。
方法4:
最后一种是WPS或Word截图:打开WPS或Word,点击“插入”,再点击“截屏”,
然后有“屏幕截图”和“隐藏当前屏幕截图”,如果要截当页的图,就点击“屏幕截图”,如果不截当页的图,就点击“隐藏当前屏幕截图”,注意将要截图的页面在当前页面之后显示,就可以快速截图了。