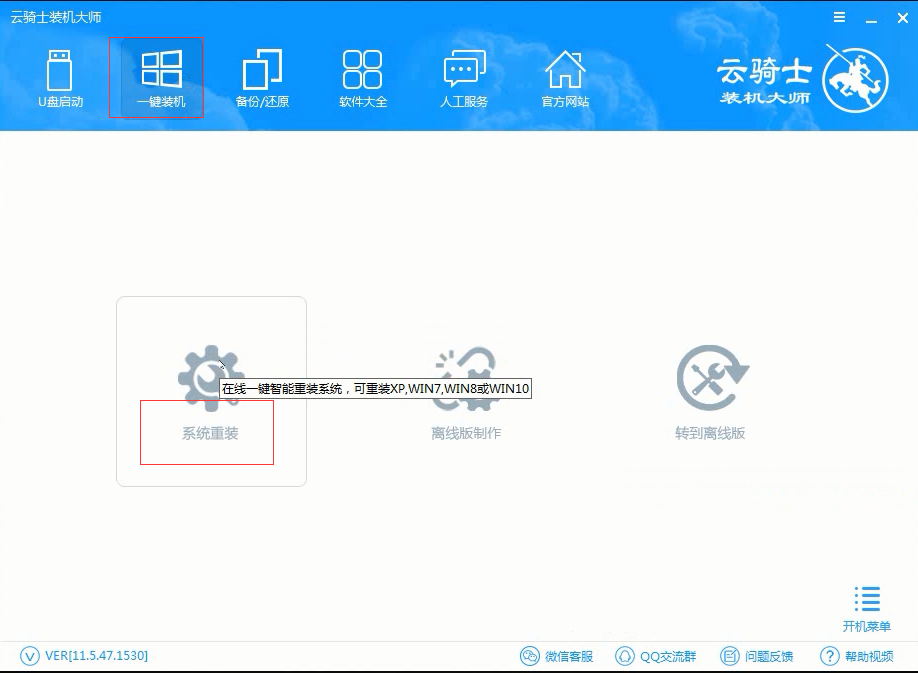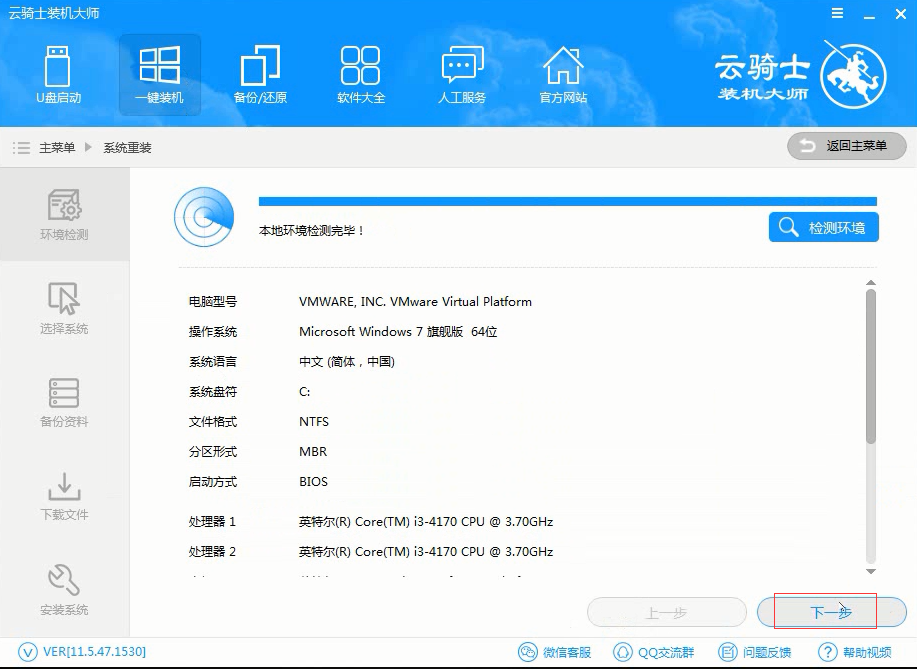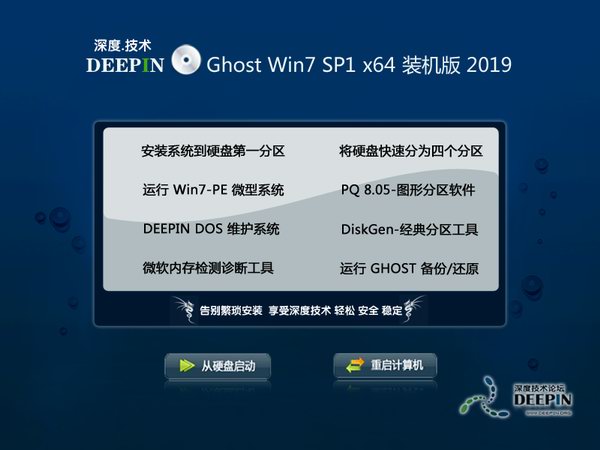很多朋友的系统出现故障都拿去电脑店去解决,随着重装系统技术的成熟,网上已经遍布一键重装系统的软件和教程,无需担心安装复杂以及安全性,那么下面让小编教你一键重装win7系统的操作流程吧。
win7系统的电脑是有几年难免会出现系统问题,很多时候通过清理垃圾、卸载程序都无法解决系统卡顿的问题,那么可以通过一键重装win7系统,具体如何操作呢?下面让小编教你详细的操作步骤吧。
首先到云骑士官网下载软件,然后打开云骑士装机大师,点击上面的一键装机,再点击左边的系统重装
软件会检测系统是否符合装机条件,检测完毕以后点击右下角的下一步
接着进入选择系统的界面,这里有微软官方原版和GHOST版两个选项,选择微软官方原版,在选项中有win10 win7 XP等系统,按需求选择,在这里选择安装win1064位系统
在弹出的下拉菜单中有很多版本可供用户选择,这里选择安装最新的专业版,然后点击右边的安装此系统
接着就进入资料备份,在这里建议备份一下资料,因为重装系统以后C盘文件会丢失,选择好需要备份的文件以后,点击右下角的下一步
弹出提示框,点击安装系统
软件会下载选择好的系统,在系统下载完成后云骑士将会进行第一阶段的安装,完成后会自动重启进行系统重装
然后会进入DOS界面,云骑士装机大师会自动进入PE系统进行安装
安装成功以后系统会自动重启进入win10安装界面,在这里我们稍微等待一会系统就安装完成了