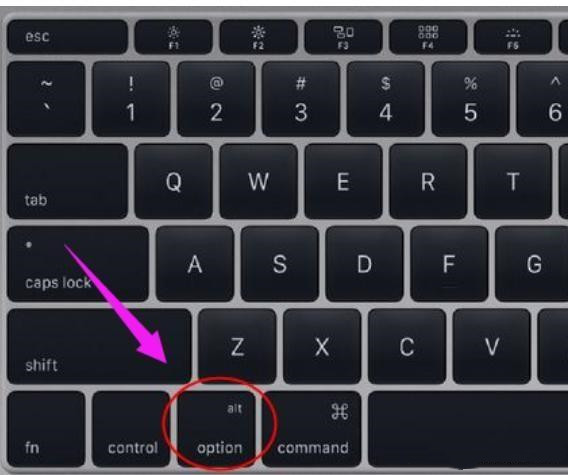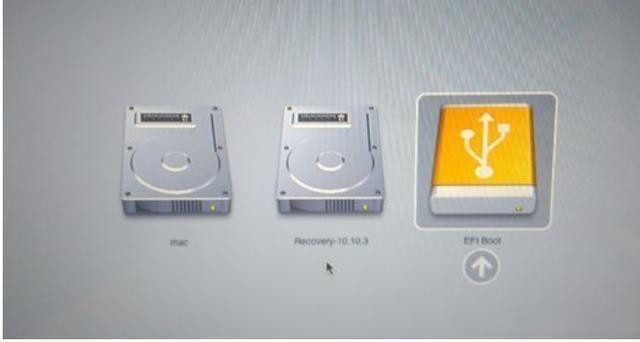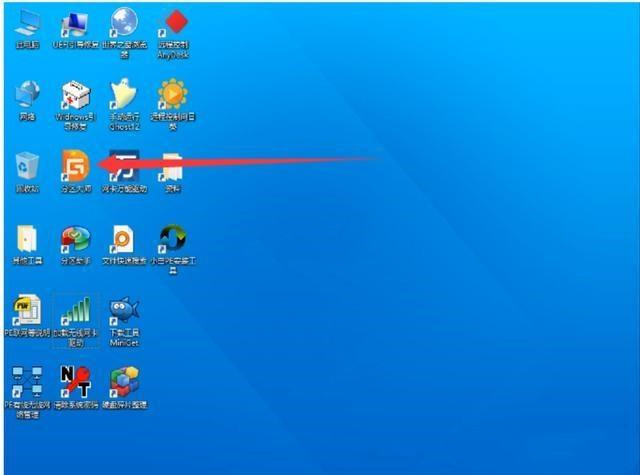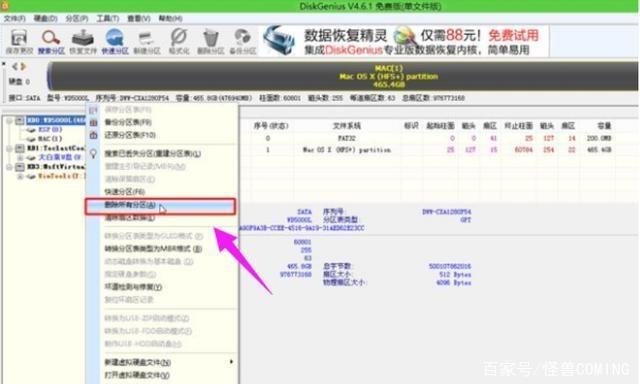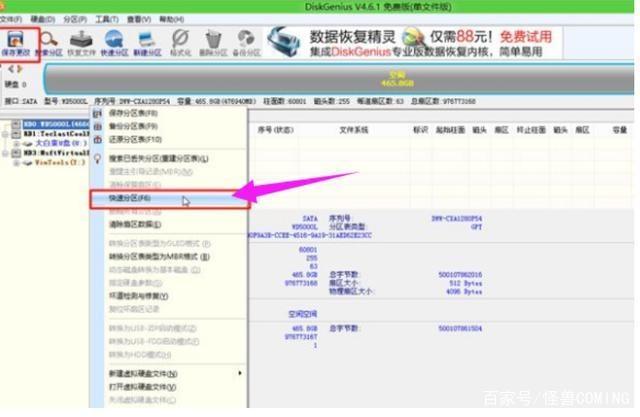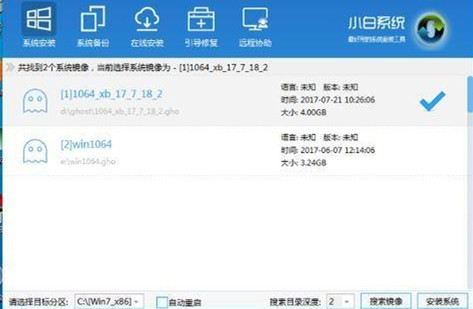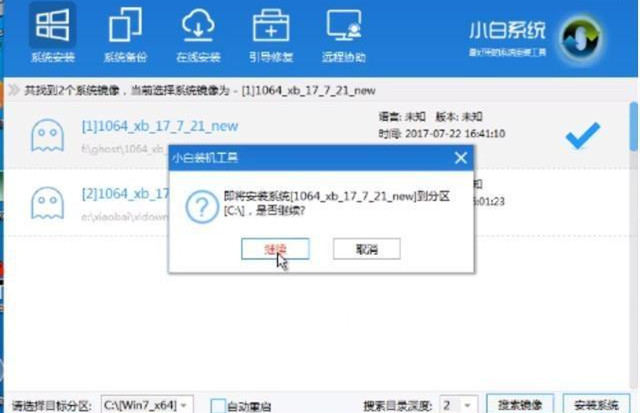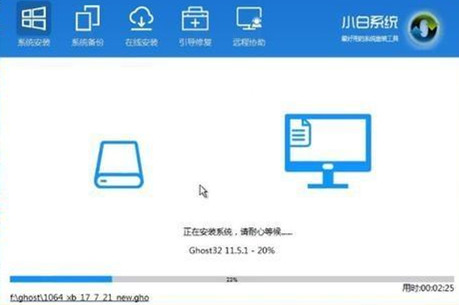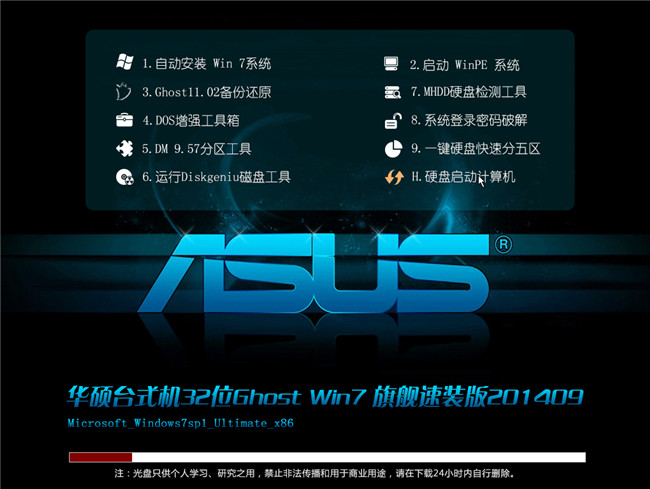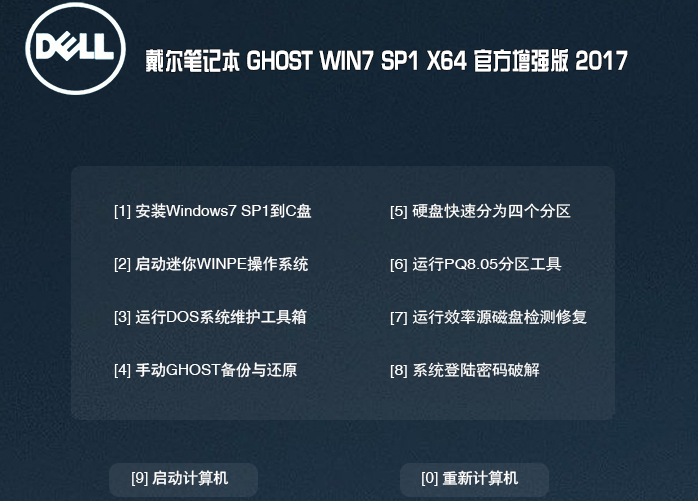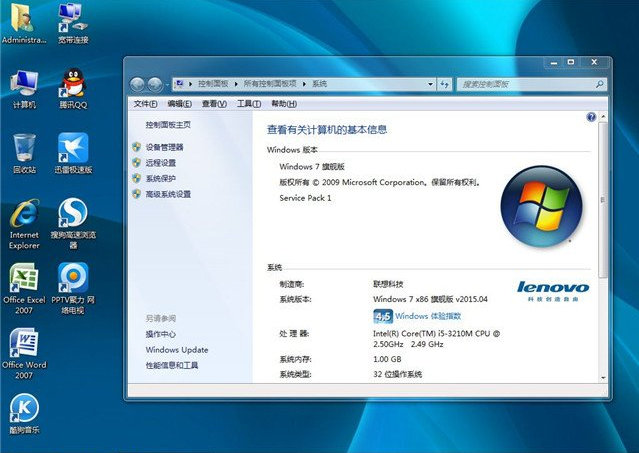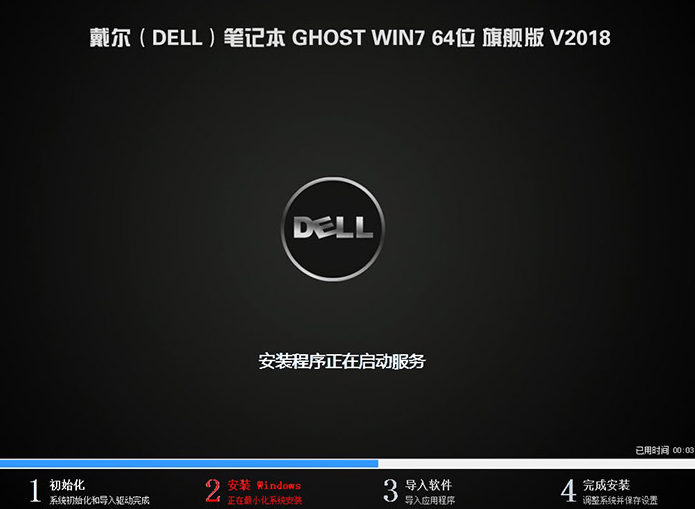在国内使用苹果电子产品的用户已经是越来越多了,大家不仅购置苹果音乐播放器,手机还会买苹果Mac电脑,但是在买了苹果Mac电脑以后发现用不惯苹果的OSX系统,还是习惯使用以前的Win系统,苹果电脑能不能安装Windows系统,答案当然是可以的,我们可以给苹果Mac电脑上安装Win系统,使用起来更方便。接下来给大家分享苹果电脑怎么安装win7系统?
苹果笔记本安装win7系统图文教程
1.首先制作好uefi启动U盘,将win7系统iso直接复制到启动U盘,在macbook笔记本电脑上插入U盘,启动时按住option键。
2.在这个界面,按右方向键移动到EFI Boot图标,按enter键。
3.启动进入pe系统,在桌面上双击【DG分区工具】。
4.右键点击硬盘,选择【删除所有分区】。
5.弹出提示框,点击是,确认删除分区。
6.接着要先点击保存更改,然后右键硬盘选择【快速分区】。
7.设置分区的数目,比如2个分区,然后设置分区的空间大小,确定。
8.分区完成之后。
9.接着双击【小白PE一键装机】,映像路径选择win7 iso,点击下拉框自动加载win7.gho,选择安装位置,比如C盘,不一定显示C盘,可以根据卷标【系统】选择,确定。
10.弹出这个对话框,点击:继续。
11.在这个界面,执行win7系统恢复到C盘操作。
12.完成解压后,电脑会自动重启,此时拔出U盘,开始安装win7系统和激活过程。
13.安装完成后启动进入win7系统。