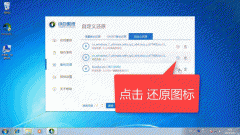win7系统电脑怎么智能调节CPU风扇的转速?一些用户说自己win7 32位系统电脑CPU风扇噪音总是特别大,很吵,根本没办法专心工作。CPU是电脑核心配件,也是电脑配件中发热量最大的硬件之一,如果你觉得CPU风扇转速太快可以调整,接下去一起看看win7系统调cpu风扇转速的详细步骤。
1、在Windows10桌面,右键点击左下角的开始按钮,然后在弹出菜单中选择设置菜单项。
2、在打开的设置窗口中,我们点击系统图标。
3、在打开的系统设置窗口中,我们点击左侧的电源和睡眠菜单项。
4、然后在右侧窗口中点击其它电源设置快捷链接。
5、点击我们当前使用的电源计划右侧的更改计划设置快捷链接。
6、然后在弹出窗口中点击更改高级电源设置快捷链接
7、在打开的窗口中找到处理器电源管理一项,展开后选择系统散热方式项,然后把电池与电源的下拉菜单都设置为被动,这样当我们的电脑温度不太高时,CPU风扇就智能的减小转速。
关于win7系统电脑怎么智能调节CPU风扇的转速教程的全部内容就分享到这里了,希望可以帮助到您!