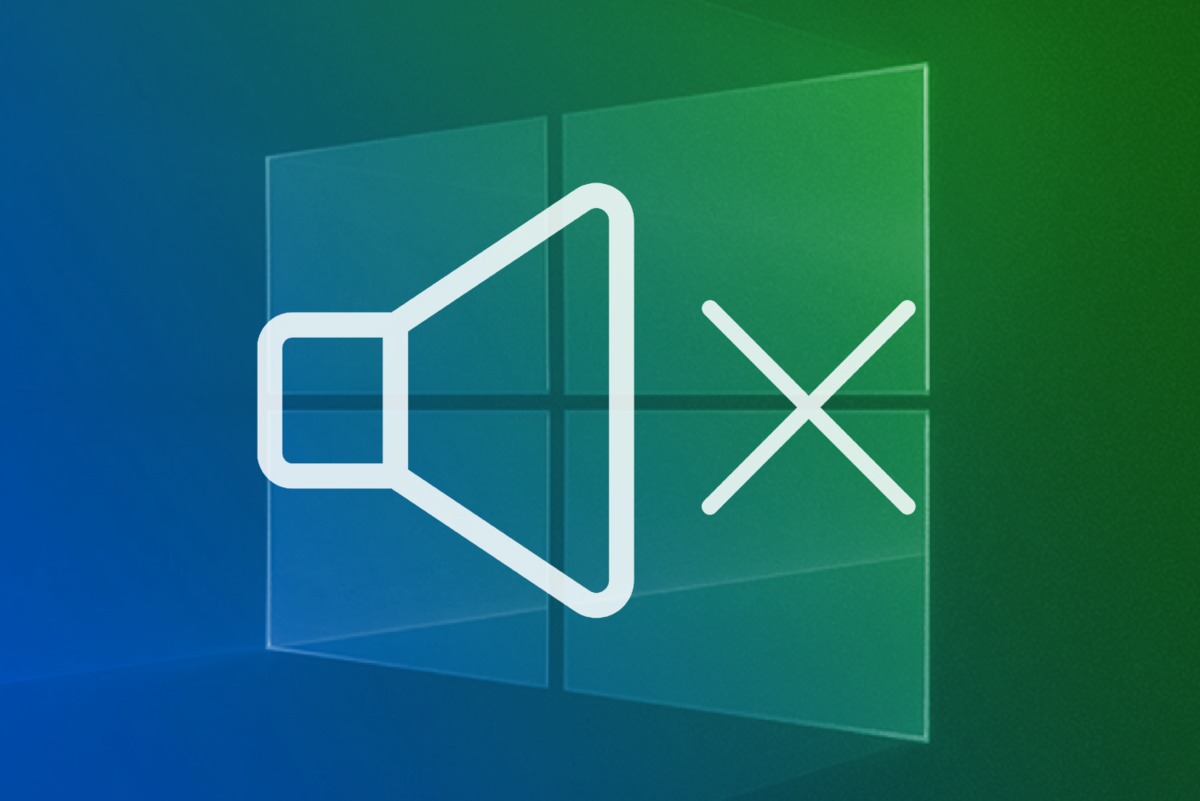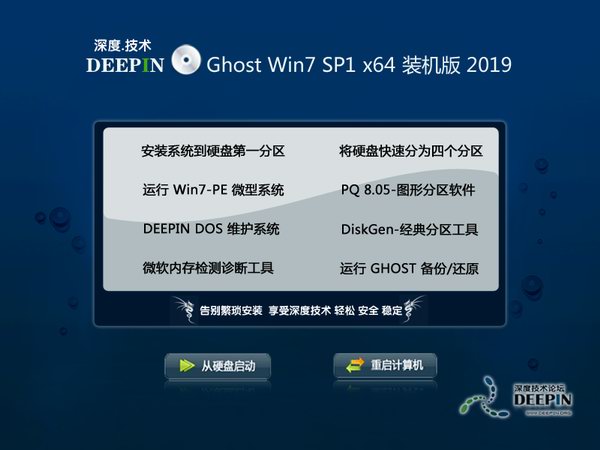尽管有很多积极的方面,Windows有时仍会以意想不到的方式工作,例如突然缺少音频。如果您的计算机突然停止播放声音,请尝试以下简单步骤来解决此问题:
一个应用程序无声音
首先,重新启动计算机。
确认程序的音量没有调低或静音。在Chrome和Firefox等浏览器中,每个选项卡都可以单独静音-右键单击某个选项卡可查看其状态。(如果当前处于静音状态,该选项将显示“取消静音标签”。)
如果您仍然无法在该程序中听到任何声音,请尝试卸载并重新安装它。这样做之前,请先备份所有数据和/或记下当前如何配置您的设置(如适用)。
注意:对于付费软件,您的程序许可可能与特定版本相关联-如果是这种情况,您可能需要做一些努力才能在供应商的网站上找到其安装程序。如果您只喜欢当前版本的应用程序,则同样的建议也适用。
完全没有声音
首先要检查的是:音频输出设备。Windows 10有时可以将其更改为您不知道的其他来源。
首先,通过单击任务栏中的扬声器图标,检查Windows是否使用正确的扬声器输出设备。(有时Windows 10会将输出切换到您不知道的其他设备。)在弹出窗口的顶部,您会看到当前使用的扬声器的名称,例如Speakers(2-Anker PowerConf)。单击该名称以切换到适当的设备(如果适用)。如果使用外部扬声器,请确保它们已打开电源。
重新启动计算机。
通过任务栏上的扬声器图标确认音频没有静音并且已打开。
确保计算机没有通过硬件静音,例如笔记本电脑或键盘上的专用静音按钮。通过播放歌曲进行测试。
右键点击音量图标,然后点击打开音量混合器。确保所有选项均已打开并打开。
内置扬声器仍无法在笔记本电脑上工作吗?将耳机插入音频插孔,然后再次测试。如果耳机可以工作,请卸下它们以继续对内置扬声器进行故障排除。
对于将扬声器插入3.5毫米插孔的台式机系统,请尝试使用USB扬声器或USB耳机。(反之亦然。)如果其他设备有效,请将其卸下以继续对第一组扬声器进行故障排除。(如果您需要新的扬声器,请参阅我们的最佳预算计算机扬声器摘要。)
再次右键单击音量图标,然后选择“ 打开声音设置”。在打开的窗口中,找到“ 相关设置”,然后单击“ 声音控制面板”。在“ 播放”选项卡中,确认您的音频设备(可能是“扬声器”)旁边有一个绿色的选中标记。然后单击属性,并确保已选中使用此设备(启用)。
如果此时您的声音仍然不起作用,则可能是音频控制器的驱动程序丢失或损坏。
卸载驱动程序。打开设备管理器(device manager在任务栏搜索框中键入),转到声音,视频和游戏控制器,为故障设备选择音频控制器,然后按Delete键。
重新启动系统,并允许Windows重新安装驱动程序,它应该自动执行。如果不是,请从PC制造商的站点或声卡制造商的站点下载驱动程序,然后手动重新安装。