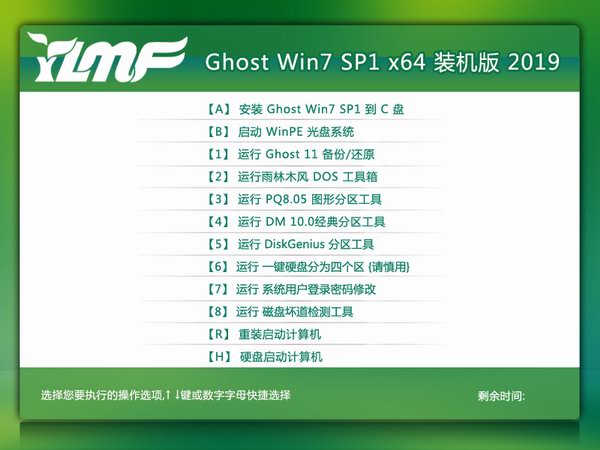C盘也就是系统盘,大部分用户在安装win7系统的时候都是默认会安装在c盘,而如果系统在c盘的话,有时候需要重装系统,那么这时候建议最好格式化c盘,这样安装系统才会比较纯净,那么win7系统下要如何格式化C盘呢?下面随一起来看看具体操作步骤吧。
方法一、
1、使用win7系统光盘或U盘启动,选择现在安装,选择安装的系统版本;
2、安装方式一定要选自定义;
3、然后到硬盘选择界面,点击驱动器高级选项;
4、点击完驱动器高级选项后可以看到多出删除和格式化选项。先选中盘符,然后就可以对他操作了;
方法二、使用pe系统启动,借用第三方软件进行格式化。
1、首先使用pe系统光盘或U盘启动,进入到pe系统,打开硬盘分区工具,我的pe中是PM硬盘管理工具;
2、操作方法也很简单,选中C盘,在下面有格式化分区的 选项,或在硬盘分区上右键,也有格式化的选项。
关于Win7系统格式化C盘的方法就跟大家介绍到这边了,还不知道如何格式化c盘的用户们就可以参照上面的两种方法进行操作了,希望帮助到大家。