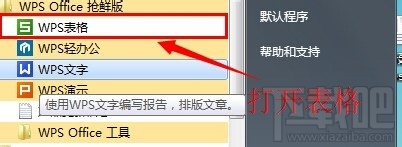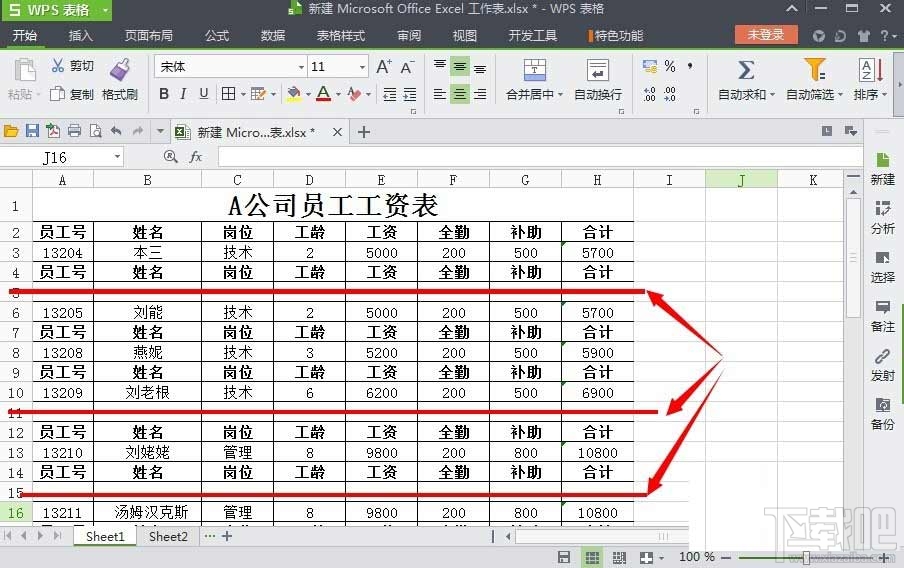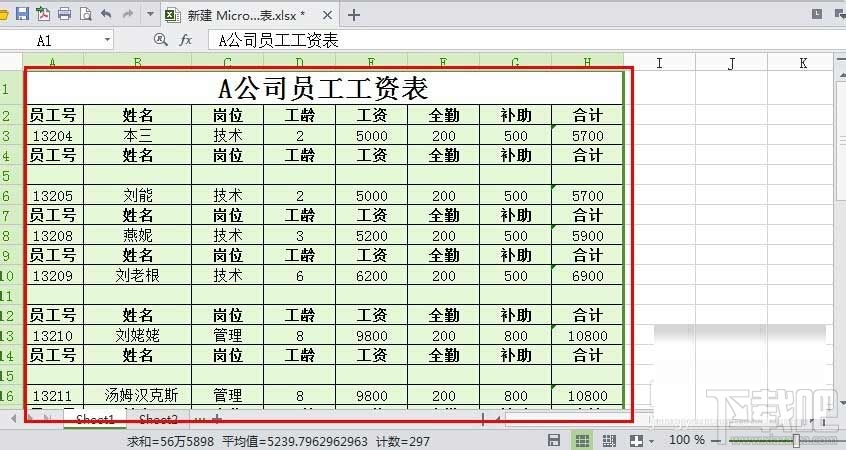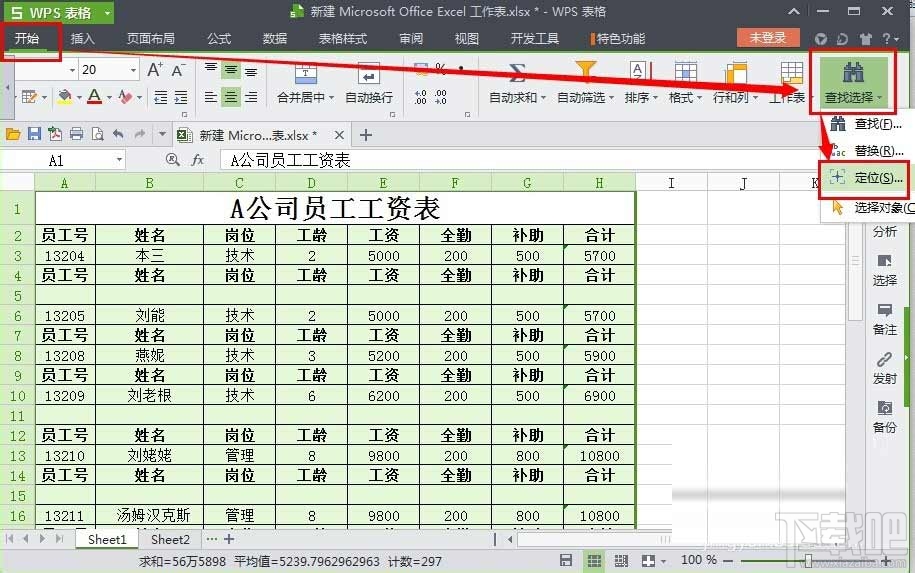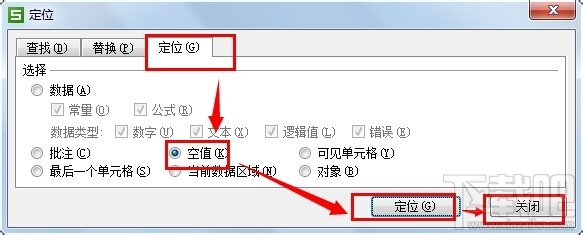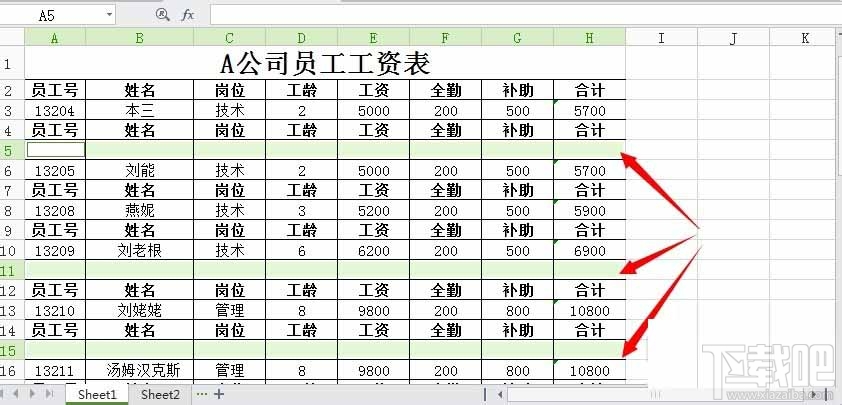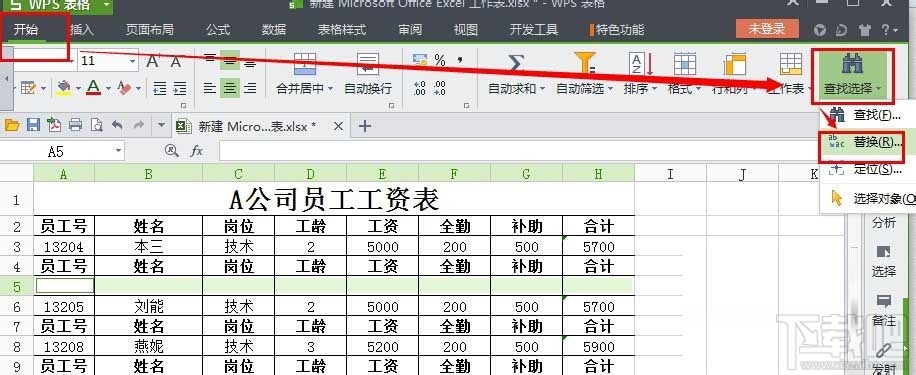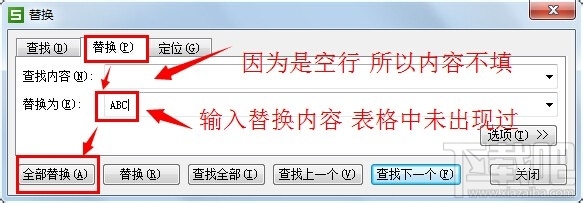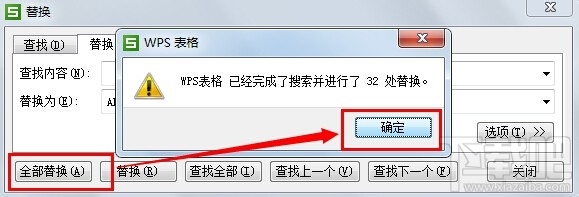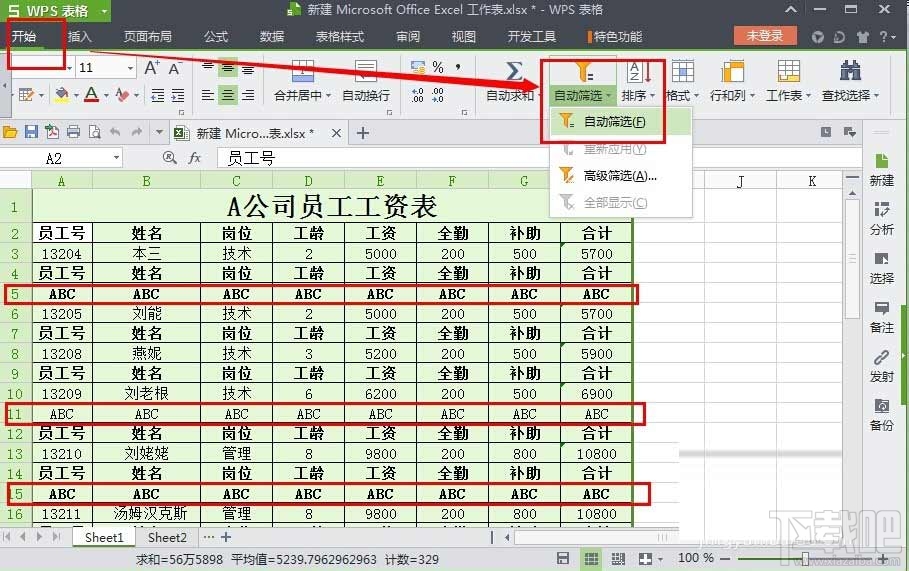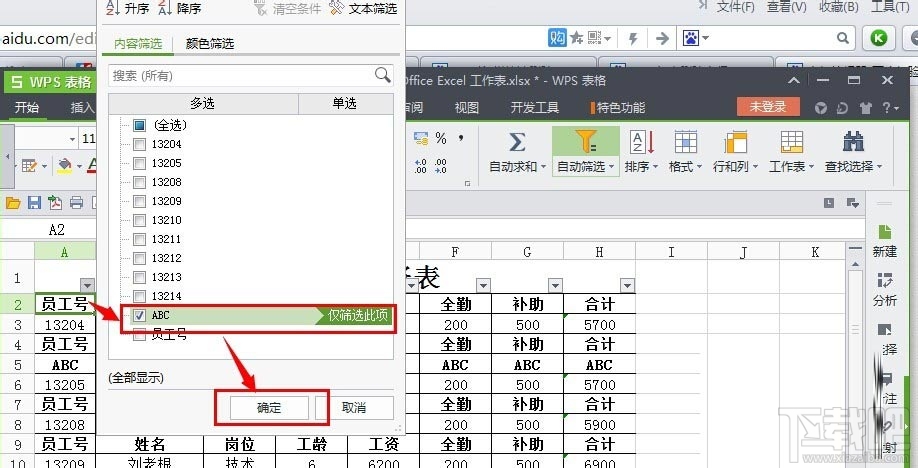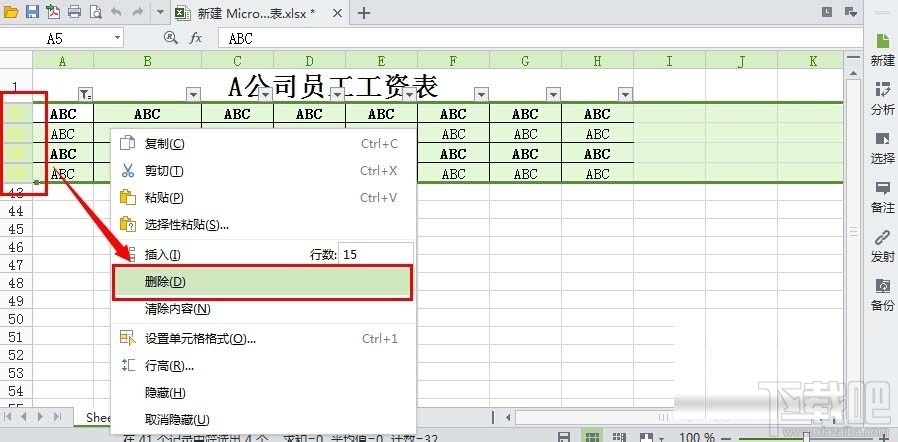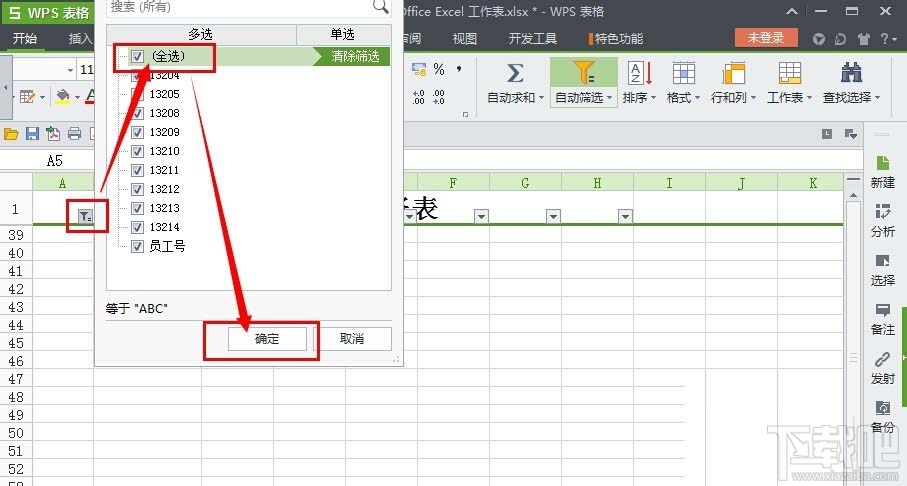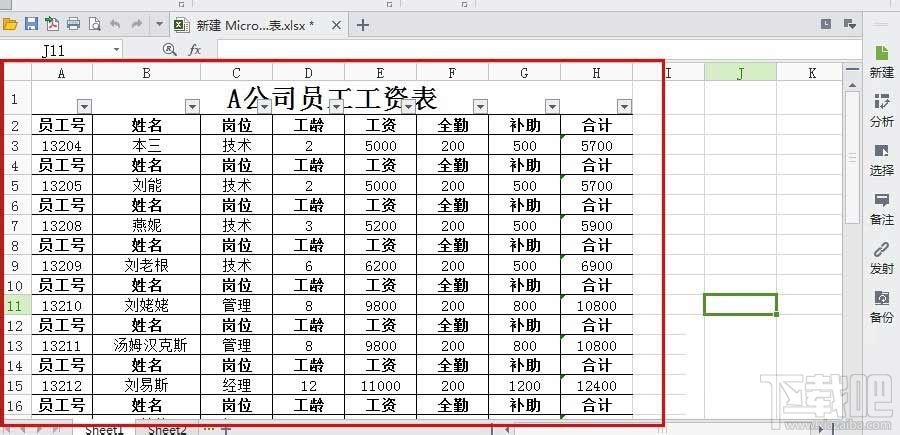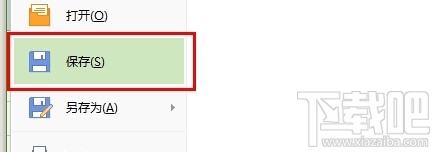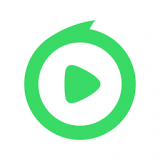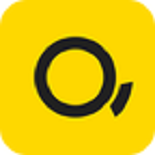WPSOffice中如何删除WPS表格中的空行?WPSOffice是常用的办公软件,有时使用WPS表格时,会遇到有很多空行的问题,如果一个一个进行删除的话就比较麻烦,下面介绍删除WPS表格中的空行的方法
1、我们打开电脑中的WPS表格。找到需要我们删除空行的数据表格。
2、我们将表格从头到尾的数据全选。
3、我们找到开始----查找选择---定位。
4、选择定位----空值----定位---关闭。我们发现原来的数据表空白单元行都被定位出来了。
5、接下来我们使用开始----查找选择---替换。
6、在替换对话框中,因为定位的是空白行,所以 查找内容不需要填写,替换为我们填写的内容需要原来表格中没有的内容以---ABC为例。填写完成后,我们根据提示退出。
7、这时候我们发现原来表格的空白处单元格都已经被替换为ABC的内容了。我们选择表格A-H列----开始---自动筛选。
8、我们设置自动筛选之后在我们表头上会出现一个倒三角的下拉菜单按钮。
9、我们选择A列第一个下拉菜单。在弹出的对话框中取消全选----勾选ABC----确定。
10、我们发现所有含有ABC内容的行都被筛选到一起来了。选择所有ABC行----右击鼠标----删除。
11、这时候含有ABC内容的行就被删除了。继续筛选----全选----确定。
12、我们发现原来的所有空行都已经被删除了。我们点击保存即可。