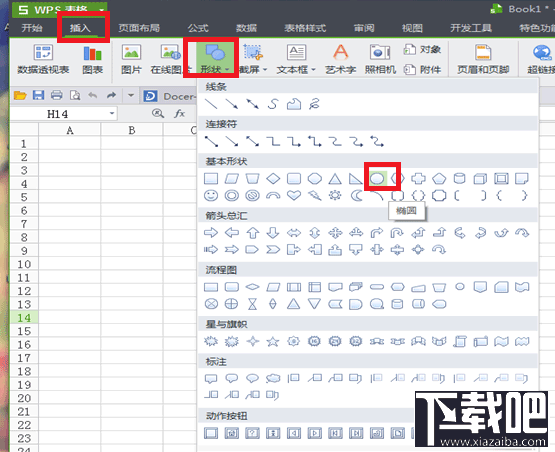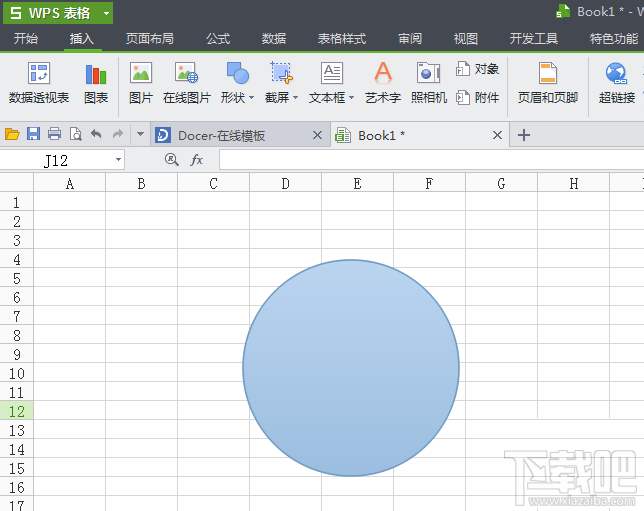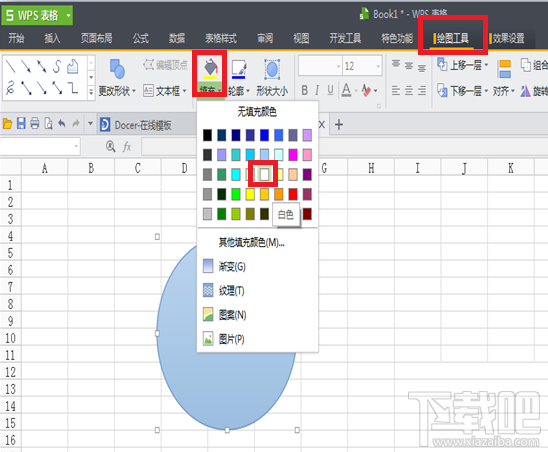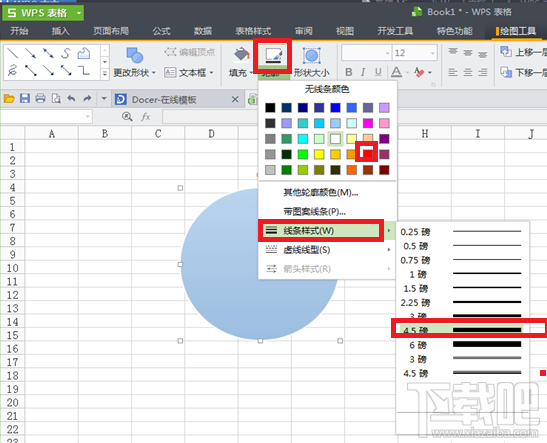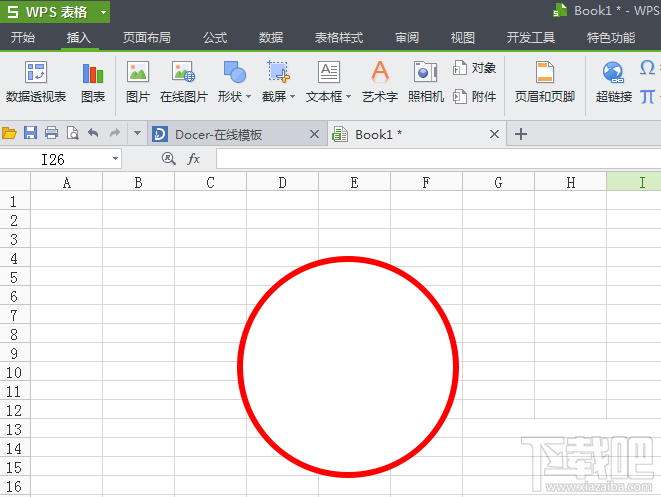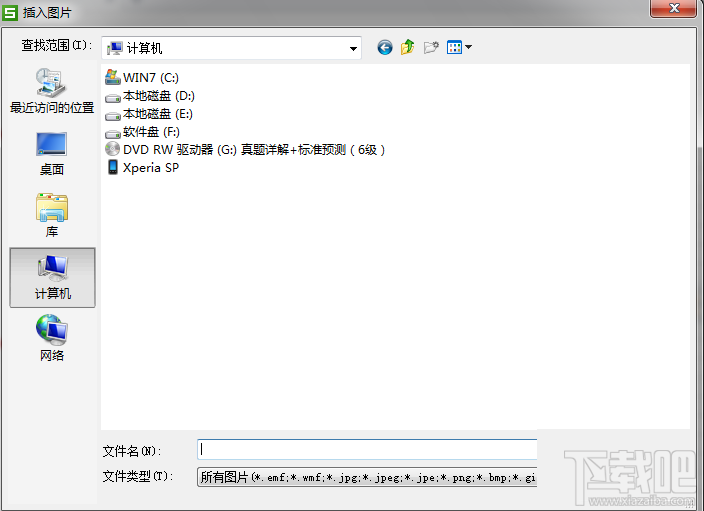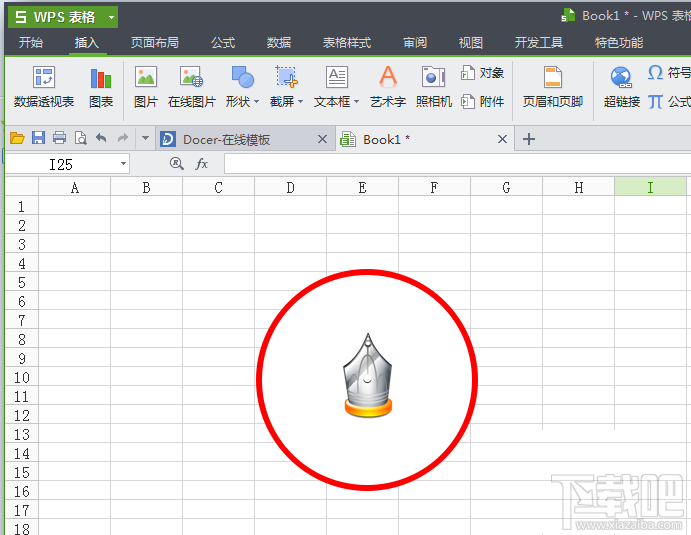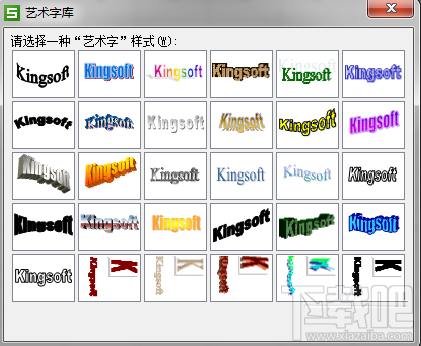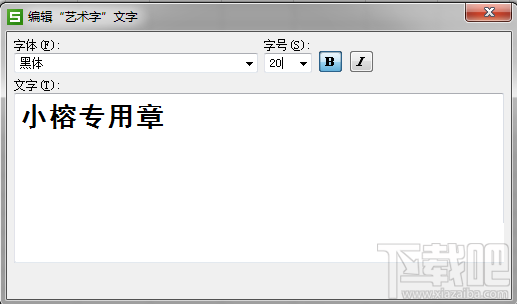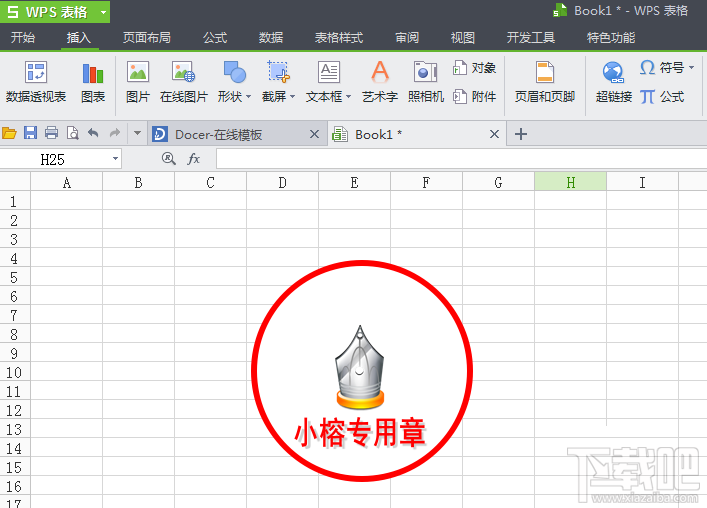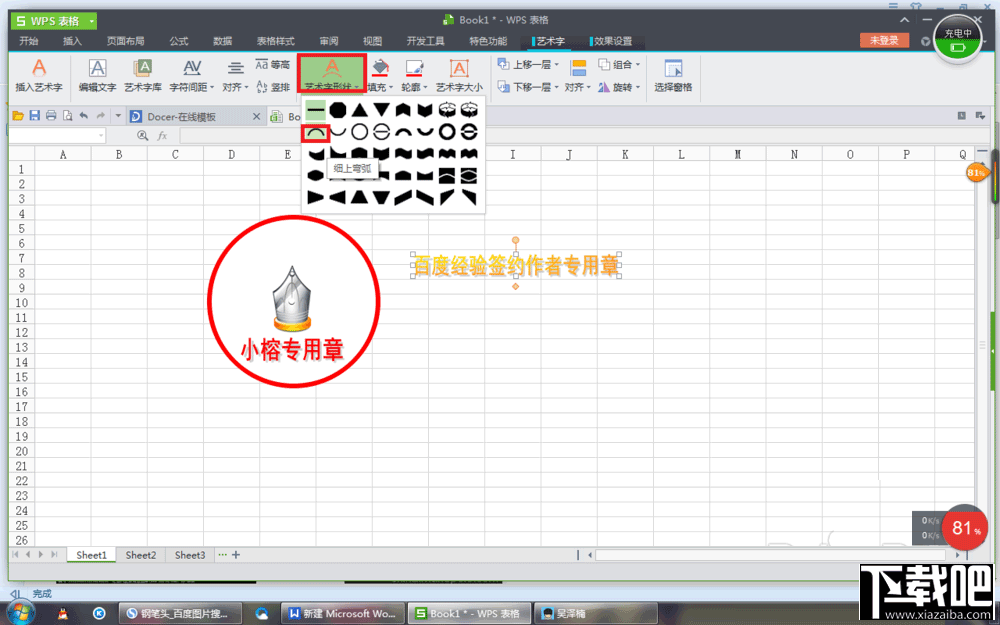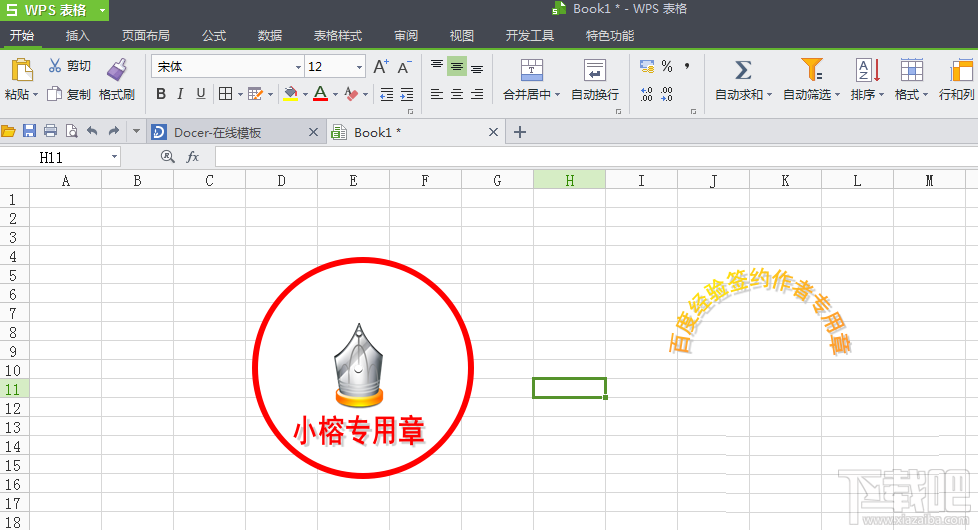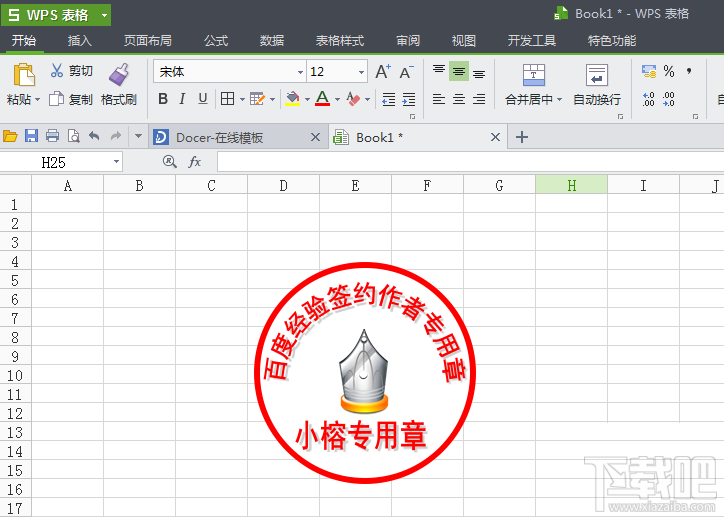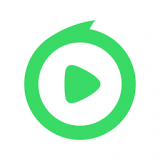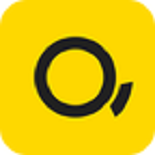一些用户需要制作一些图章,其实可借助wps表格来制作,那么WPS表格如何制作图章?别急,下面介绍WPSOffice表格制作图章教程。
1、首先,打开一个新的工作表,切换到“插入”选项卡,点击“形状”,在下拉表中选择“椭圆”,按住shift键,画出一个你心中图章大小的圆形。
2、接下来,选中椭圆,切换到“绘图工具”选项卡,点击“填充”,选择白色。然后点击“轮廓”,设置图章轮廓的线条大小和颜色,在这里我们选择4.5磅的红色线条。
3、接下来,是设置图章中的图形,可以选择插入图片或者自己绘制的简单图形,在这里,我们选择插入图片,在“插入”选项卡中,点击“图片”,在弹出的“插入图片”对话框中选择想要插入的图片。然后调整好插入图片的大小和位置。
4、接着,设置艺术字,在“插入”选项卡中点击“艺术字”,在弹出的“艺术字库”对话框中选择合适的形式,点击“确定”之后,在弹出的“编辑‘艺术字’文字”对话框中输入想要的文字,并设置字体、大小、加粗等。然后将艺术字调整大小放入图章中。
5、接下来,按照上面的步骤插入”百度经验签约作者专用章“的艺术字,然后切换到”艺术字“选项卡,点击”艺术字“形状,在这里,我们选择半弧形,然后调整艺术字的大小,弧度,在图章中的位置。
6、最后,一个自己设计的图章就做好啦。