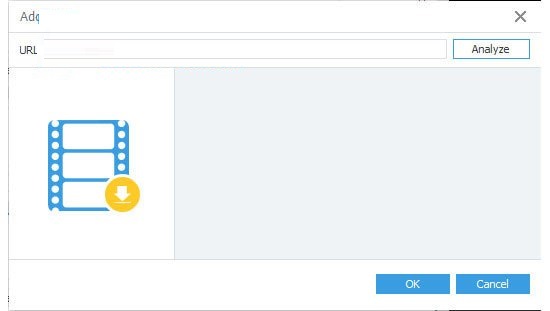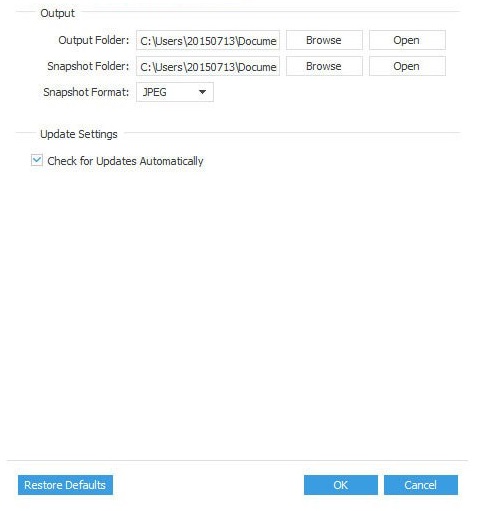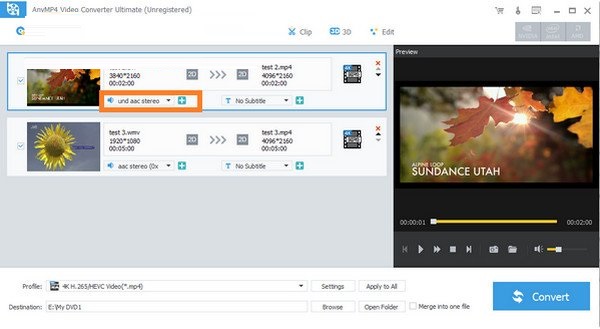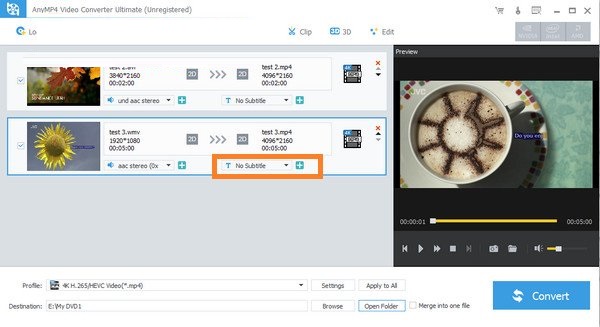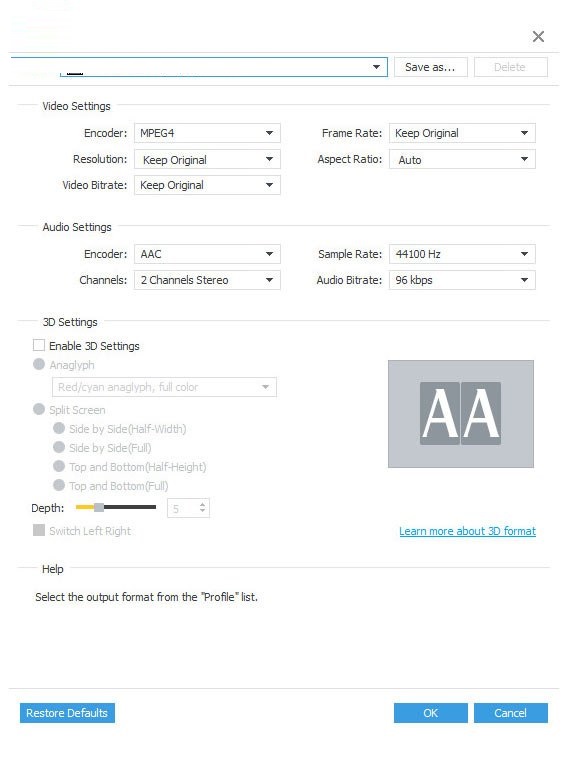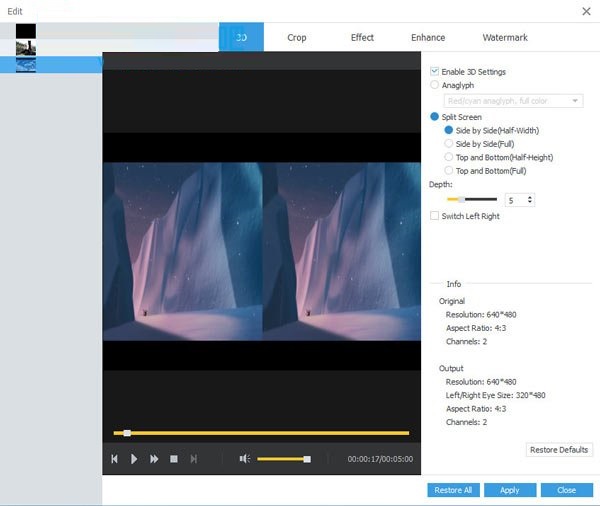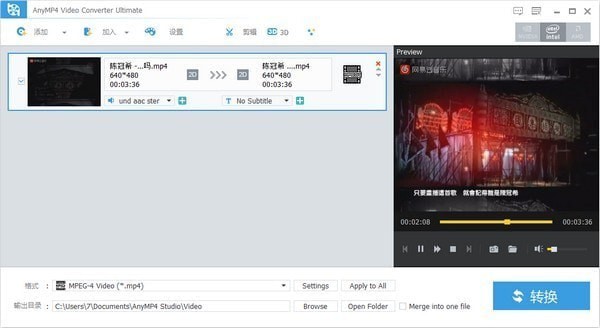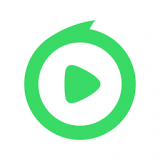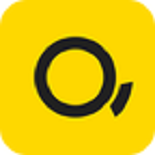AnyMP4 Video Converter Ultimate是一款非常好用的视频转换软件,它可以帮助用户将视频转换成流行视频或者音频格式,它还可以进行视频的编辑,并且是以超过原视频的质量进行输出的。AnyMP4 Video Converter Ultimate怎么使用?一起来看看详细的使用教程吧。
一、转换视频和DVD
1.将视频,DVD添加到程序中
A.添加本地视频
单击“添加文件”将视频文件添加到程序中。 或单击“添加文件”下拉箭头以选择添加单个视频文件或视频文件夹。 添加的文件将显示在文件列表中。
B.加载DVD
单击“加载光盘”下拉箭头,将DVD光盘,DVD文件夹或IFO文件加载到程序中。
2.设置输出配置文件
检查一个视频,DVD / BD标题,然后从“配置文件”下拉列表中为其设置输出配置文件。 单击“全部应用”为所有添加视频,音频,DVD或蓝光设置一个配置文件。
注意:您还可以从每个标题列表尾部的配置文件下拉列表中为每个标题设置配置文件。
3.转换视频和DVD
设置了配置文件后,您现在可以单击界面右下角的大“转换”来转换选中的视频,DVD / BD标题。
注意:该程序支持批量转换。 您可以一次转换多个文件。
下载YouTube视频
a. 单击“添加文件”下拉箭头以选择“添加YouTube”,然后弹出“添加新下载”窗口。
b.将YouTube视频链接粘贴到URL列,单击“分析”,然后程序将检测所有信息,如分辨率,编码和格式,这些信息将显示在“质量”列中。
c.在“质量”列中选择您需要下载的那个,然后单击“确定”按钮开始下载。 此外,您可以从“首选项”窗口设置“最大任务”值,然后您可以同时下载多个视频。
二、编辑首选项
单击工具栏中的“首选项”按钮以打开“首选项”窗口。 有一般偏好,转换首选项,DVD首选项和下载首选项来设置。
三、具体设置和编辑
添加音轨,将视频导入此视频转换器后,单击喇叭形条,然后从下拉列表中单击“添加音频”,为您的视频添加音轨。此外,单击“输出多个音轨”前面的方框,确认您的视频输出多音轨。
四、添加字幕到视频
将视频导入此视频转换器后,单击“T”栏选择字幕,或单击“添加字幕(+)”为视频添加外部字幕。
五、档案设置
单击初始界面上的“设置”以打开“配置文件设置”窗口。
视频设置:您可以调整编码器,帧速率,分辨率,宽高比和视频比特率。
音频设置:您可以调整编码器,采样率,通道和音频比特率。
3D设置:您可以选择3D设置模式-立体影像或分屏,并调整3D深度。
提示:
对于分辨率设置,您可以从右侧下拉列表中选择预设的分辨率。您也可以直接输入自己的分辨率值,格式为“XXX*XXX”。
选择编码选项后,只需单击另存为...按钮并命名您的配置文件,然后配置文件将保存在用户定义列表中。您可以从列表中选择自定义配置文件。
在“通道”设置中,您可以选择5.1通道,而源文件的音频通道为5.1。
在3D设置中,您可以选中“向左切换”复选框以切换左眼和右眼的图像。
六、3D设置
单击主界面上的“3D”按钮打开3D窗口,或者单击主界面上的“编辑”菜单,然后选择“3D”选项。
选中“启用3D设置”,然后根据您的设备选择3D设置模式-浮雕和分屏。
浮雕:红色/青色浮雕,单色;红色/青色浮雕,半色;红/青色立体影片,全彩;红色/青色浮雕,高品质Dubois;绿色/洋红色,单色;绿色/洋红色,半色;绿色/洋红色,全彩;琥珀色/蓝色,单色;琥珀色/蓝色,半色;琥珀色/蓝色,全彩色
分屏:并排(全),并排(半宽),顶部和底部(全),顶部和底部(半高)
调整3D深度:将3D深度从“1”调整为“50”
向左切换:切换左眼和右眼的图像
输出半3D视频效果(并排,顶部和底部)将保持源视频的分辨率,输出Full(并排,顶部和底部)将使原始视频的垂直或水平分辨率加倍。请确保输出视频分辨率是否适合您的设备。