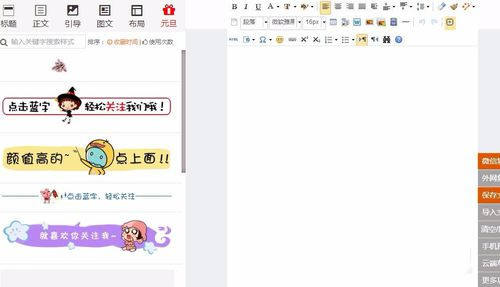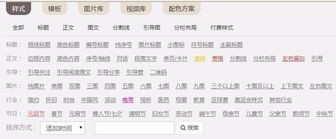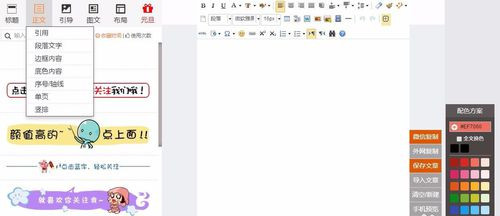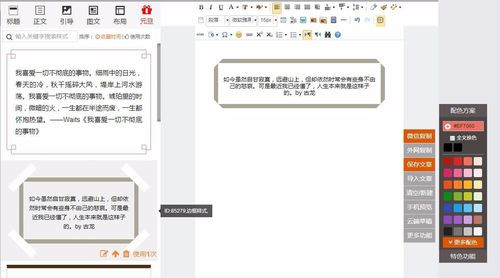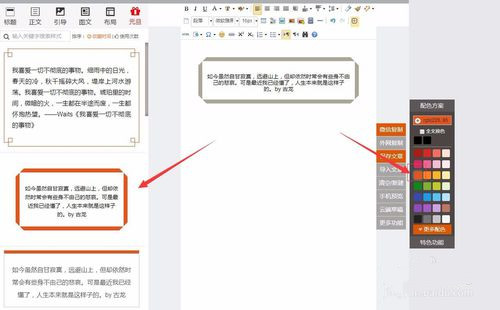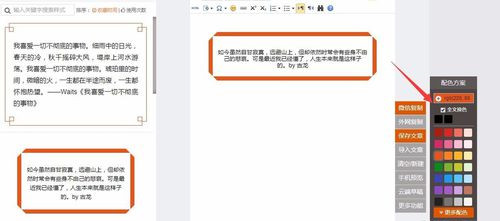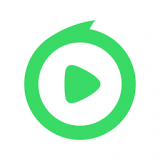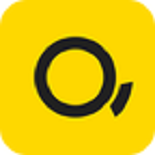135编辑器是一款方便实用的排版编辑器,操作容易上手。现在微信公众号也很火,排版成为越来越重要的实用技能。怎样修改135编辑器的边框配色?这里和大家简单介绍下,供大家参考一下,希望能有所帮助。
1.打开并进入到135编辑器内,选择边框的样式,如果没有喜欢的样式,可以前往样式中心收藏其它样式。
2.进入样式中心,选择喜欢的样式,点击收藏,之后返回首页进行编辑。刚刚收藏的样式如果没有显示,刷新下就好了。
3.然后,返回到首页,在首页左侧操作框顶部菜单内,选择【正文】,左侧窗口会切换筛选到【正文】样式素材。
4.然后,因为目的是只需要给文章添加边框,所以在正文下方选择【边框内容】进行二次筛选,筛选后只显示边框样式。选择喜欢的样式,选择后样式会在中间窗口中显示。
5.然后,选择喜欢的边框样式后,然后点击界面右侧的配色方案,选择喜欢的颜色,然后点击,这时发现,左侧的样式颜色都修改了,但是已选择的样式颜色并没有修改。
6.这时,选择配色方案下的【全文换色】,点击勾选后,然后再次点击选择的样式,这时可以发现窗口中的边框样式,颜色已经成功修改了。