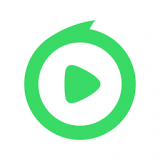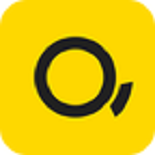一款成功的桌面应用软件,可以清理归纳桌面上的软件和图标,让桌面看起来整齐美观,但又不能太占用电脑内存,云骑士推荐使用360桌面助手,那么360桌面助手怎么隐藏呢?下面一起来看看具体教程吧。
1.找到我需要的360桌面助手的这款软件的图标,或者是在360桌面助手存在的文件夹里,找到点击打开。
2.点击360桌面助手打开桌面助手,打开桌面助手这款软件之后,自动运行后桌面展示的情况。
3.在桌面上可以看到桌面助手的四个图框,分别是桌面助手归纳收集整理的,我的文件文本,我的文件夹和应用主窗口。
4.在360桌面助手打开的桌面上.点击鼠标右键,在右键下拉菜单中,可以看到360桌面助手的功能选项,点击这个按钮,出现了桌面出手的另一个下拉菜单。
5.再点击桌面上360桌面助手的右键下拉菜单中,在下拉菜单中点击360桌面助手,出现了另一个下拉菜单中,可以看到双击隐藏桌面图标图标的功能按钮和选项,点击打开它。
6.在桌面助手的空白处,点击鼠标右键出现桌面右键下拉菜单,选择菜单中360桌面助手的功能选项,双击隐藏桌面图标的功能按钮,打上对勾之后退出下拉菜单,桌面上双击鼠标左键。
7.再点击了桌面下拉菜单中的的360桌面助手的功能按钮,双击隐藏桌面图标之后,当前桌面所有的图标已经自动隐藏了,现在是显示的画面,还有就是再次双击鼠标左键又重新打开隐藏的桌面图标。