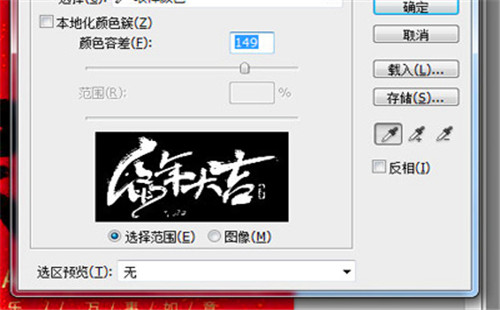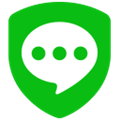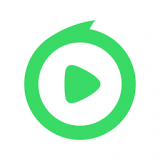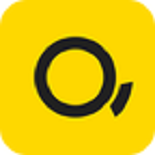Photoshop CS6软件,是电影、视频和多媒体、3D和动画的图形等制作的重要软件,Photoshop CS6如何制作金色毛笔字?下面让咱们一起来看一下方法。
1.首先你要准备好两个素材,一个是毛笔字图片,一个是金色素材背景,我们以毛笔字为例子。
2.然后点击上方【选择】-【色彩范围】,在色彩范围中我们用吸管吸取黑色的毛笔字,然后调整颜色容差,使其能够全部毛笔字为止。
3.选择好后我们按CTLR+J将毛笔字单独提取出一个图层出来,接着新建一个文档,将毛笔字复制到里面,并将金色素材的图片拖入到其中。
4.最后将金色素材的图层创建剪贴蒙板,一张金色的毛笔字图片就制作好了。