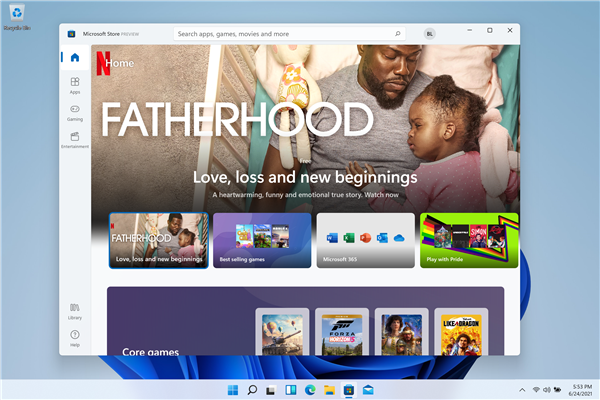windows11预览版

windows11预览版装机系统为用户们开启了全新的极简风格。在安装使用windows11预览版的过程中也更加的人性化,用户们可以进行的选择也变多了,windows11预览版装机系统整体采用了柔和的圆角的设计,更加兼容的结构也使得系统在运行各种程序的过程中不会出现冲突问题,对windows11预览版装机系统感兴趣那就下载试试吧。

相关系统
相关文章

微软Win11 Build10.0.22000.51预览版镜像ISO下载资源汇总,苹果M1也可用!
更新时间:2021-07-07
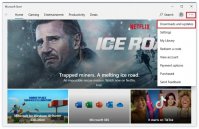
升级Win11预览版后 部分用户微软商店未获更新
更新时间:2021-07-07
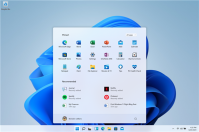
大量Win10用户无法推送升级Win11 Dev预览版:不满足最低硬件要求,频道选择受限
更新时间:2021-07-06

Win11预览版22000.51无需TPM2.0或特殊CPU
更新时间:2021-07-06
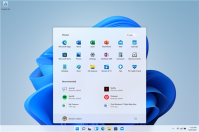
微软宣布Win11运行安卓App已准备好,将在后续预览版本提供
更新时间:2021-07-06
相关问答
安装win764位技术员联盟的方法
重装系统吧,重新下个镜像文件用U盘重装,安装方法:
1.首先将u盘制作成u盘启动盘,重启电脑等待出现开机画面按下启动快捷键,选择u盘启动进入到主菜单,选取“【02】运行Win8PE装机维护版(新机器)”选项,按下回车键确认。进入win8PE系统,将会自行弹出安装工具,点击“浏览”进行选择存到u盘中win7系统镜像文件。
2.等待pe装机工具自动加载win7系统镜像包安装文件,只需选择安装磁盘位置,然后点击“确定”按钮即可。此时在弹出的提示窗口直接点击“确定”按钮。
3.随后安装工具开始工作,请耐心等待几分钟。完成后会弹出重启电脑提示,点击“是(Y)”按钮即可。此时就可以拔除u盘了,重启系统开始进行安装,无需进行操作,等待安装完成即可,最终进入系统桌面前还会重启一次。
番茄花园ghost win7系统镜像怎么安装
1.解压下载好的ISO镜像文件。
2.进入解压出来的文件夹,找到“GHO镜像安装器.exe”,双击打开这个文件。
3.点击“还原系统”。点击“打开”,选择解压出来的文件夹下的win7.gho文件。点击分区选中系统盘,即C盘。
4.点击“确定”,在弹出的提示框中点击“确定”,确认重启进入系统安
大地系统重装系统进入PE如何分区
1、进入 PE 系统之后点击开始图标,然后打开硬盘分区--> Bootice 工具。
2、弹出的 Bootice 窗口中选择zd好目标磁盘,然后右键分区管理。
3、在分区管理界面中我们可以看到磁盘还没分区,这边点击重新分区按钮。
4、接着进行硬盘分区,在选择分区格式窗口中可以执专行需要的设置,点击确属定。
5、在提醒框中点击确定,接着就是分区过程,结束后可以看到分区管理窗口显示磁盘分区内容。