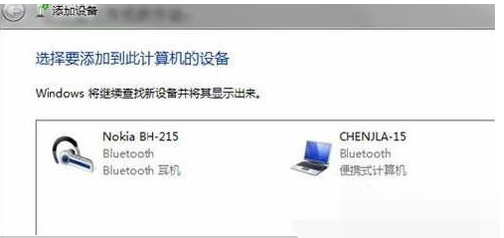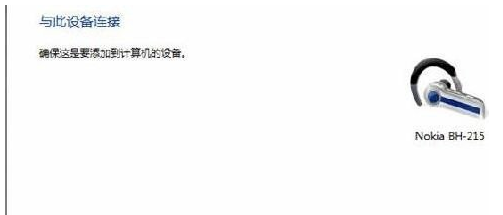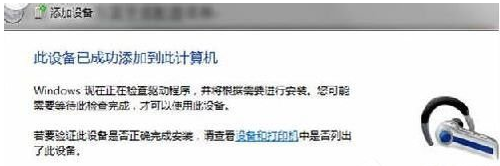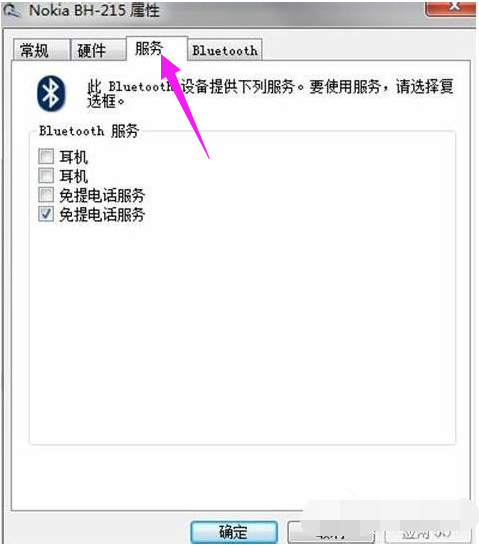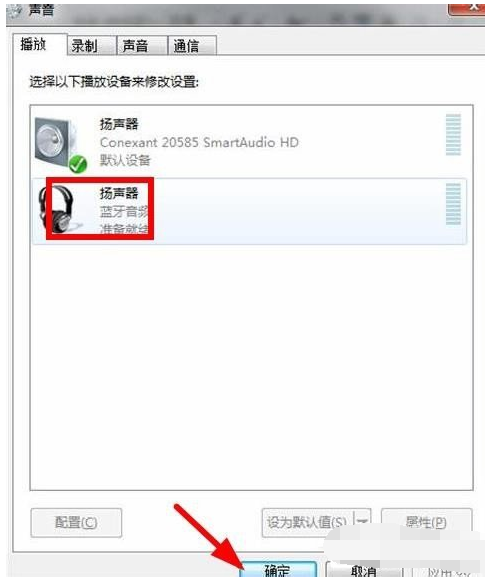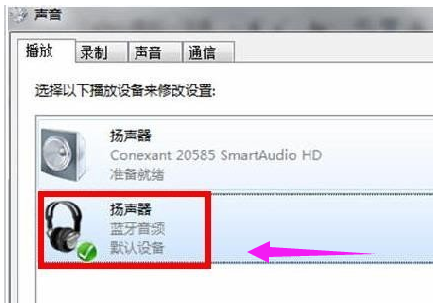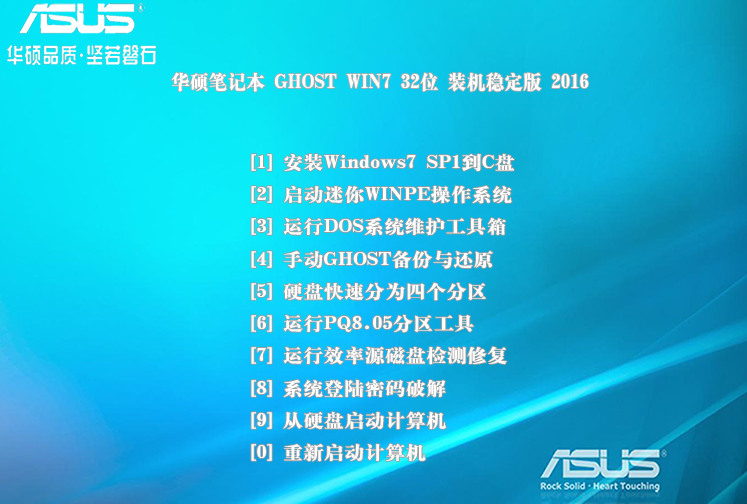现在很多的电脑上都有蓝牙,蓝牙可以让我们的电脑和手机通过无线的方式进行传输文件,但是笔记本上的蓝牙和手机上的又有很大的不同,传输文件也需要一定的操作规范,难么该如何使用呢?下面,小编给大家带来了安装笔记本蓝牙驱动的图文。
蓝牙是近几年兴起的一种支持设备短距离无线通信技术,不管是台式机还是笔记本,都是支持蓝牙使用的。尽管如此,但还是有一些用户换不清楚电脑上蓝牙的使用。例如笔记本蓝牙驱动怎么安装?下面,小编给大家讲解安装笔记本蓝牙驱动的技巧。
笔记本蓝牙驱动怎么安装
在开始里点击控制版面,点击【硬件和声音】找到【添加设备】
之后再选择你要添加的蓝牙耳机。
系统就会提示正在与蓝牙适配器连接 ,然后提示添加成功。
点击“开始”-“设备和打印机”,就可以看到添加的蓝牙耳机了
在蓝牙耳机上点击右键,选择“属性”,在弹出的窗口中选择“服务”
耳机的选项并没打√,就无法使用蓝牙耳机听音乐了,要勾选,勾选后系统会提示安装驱动,驱动安装成功后,在系统右下角找到喇叭图标点击右键-【播放设备】,就看到蓝牙音频选项了。
此时的默认播放设备是内置的扬声器,必须把蓝牙音频作为默认播放设备,才能使用蓝牙耳机听音乐 ,设置完成后,就可用蓝牙耳机听电脑播放的音乐了。
以上就是笔记本蓝牙驱动的操作步骤了。