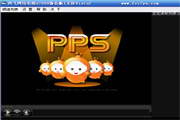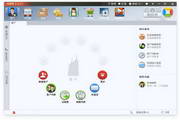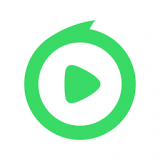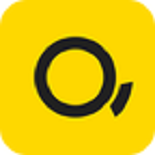平常办公汇总数据表格。由于表格没有按统一标准格式输入日期,汇总数据之后往往会发现汇总数据中的日期有很多种格式。对于记录少的小表格我们可以重新输入日期,但当表格中有几百上千条记录时,重新输入日期显然并不容易。其实在wps表格中通过函数就可以轻松把文本、数字的日期转换成标准日期,这样要统一设置日期格就很简单了,下面小编就来教教大家怎么统一标准格式日期。
方法/步骤,
打开WPS表格,在打开汇总数据
选择日期那一列的第一行数据(我这里是C2),点击“排序”
然后选择日期后一列(如果后一列有数据就插入一列)#f#
在D列右键“设置单元格格式”
按需要设置适当的日期格式
在D2输入公式 =VALUE(SUBSTITUTE(D2,".","-"))
将鼠标移到D2左下角,出现黑色实心“+”,按住鼠标左键一直向下拖,到表格数据最后一行
设置完成后,发现D8的不对,对于19900101、900101这样的数值日期格式只要在第一个数值日期的D列单元格(D8)输入公式=VALUE(TEXT(C8,"##00-00-00")),如果后面还有相同格式的,请重复第7步到最后一个相同格式的日期为此,即可把C列的日期转换成标准日期显示在D列
现在只要把转换后的D列日期(本例D2:D11)选中进行复制
再右击C2单元格选择“选择性粘贴”
以“值和数字格式”进行粘贴
OK,现在你也可以选择C列按任意日期格式下午更改了